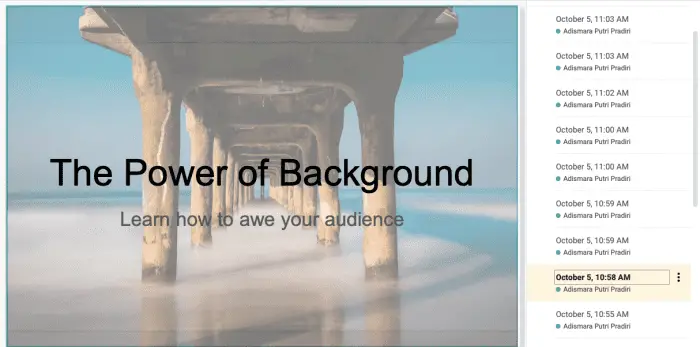Guides in Google Slides are useful for aligning objects and maintaining consistency across your presentation. This guide will walk you through how to add, remove, edit, and show/hide guides in Google Slides using simple steps.
Adding Guides
Here are the steps to add horizontal and vertical guides to your Google Slides presentation:
- Open the Google Slides presentation you want to add guides to
- Select the “Insert” tab from the top menu
- Click on “Guides” and choose either “Horizontal guide” or “Vertical guide” Add guides
- Your cursor will change to a crosshair icon. Click and drag on the slide to place the guide where you want
- Repeat to add more guides as needed
You can add multiple horizontal and vertical guides to align objects and text boxes in your presentation.
Removing Guides
Follow these simple steps to remove guides from Google Slides:
- Click on “View” in the top menu
- Select “Guides” to toggle and show all guides
- Right-click on the guide you want to remove
- Choose “Delete guide” Delete guides
- The selected guide will be removed from your presentation
- Repeat to remove additional guides as required
This will quickly delete any guides that you no longer need on your slides.
Editing Guide Positions
You can easily reposition guides in Google Slides:
- Enable guide visibility under the “View” menu
- Hover over the guide you want to edit until your cursor changes
- Click and drag the guide to move it vertically or horizontally Edit guides
- Release the mouse button when the guide is in the desired position
- Repeat to adjust additional guides on the slide
Repositioning guides gives you more flexibility when aligning objects and text.
Showing/Hiding Guides
Google Slides allows you to show or hide guides across your entire presentation:
- Go to “View” in the top navigation
- Check/uncheck the “Guides” option Show hide guides
Toggling the guides visibility on and off lets you declutter slides when needed or ensure guides are enabled when editing.
So that’s how you can add, remove, reposition, and show/hide handy guides in Google Slides! Aligning objects is now simple and efficient.