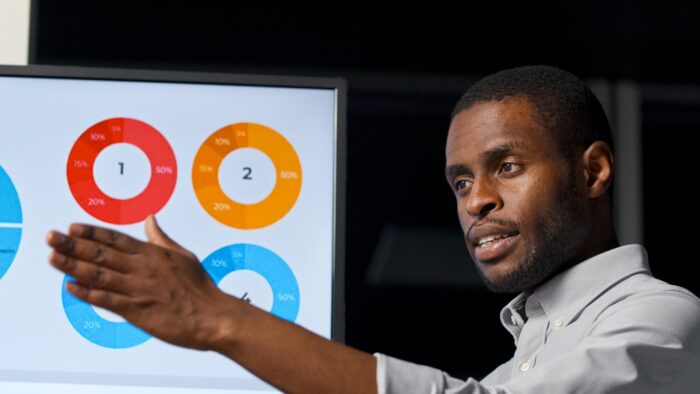Google Slides allows you to view the version history of your presentations so you can see changes made over time. Checking the version history can help you identify who made changes, view previous versions, and restore content if needed. Follow this simple guide to learn how to check version history in Google Slides.
Why Check Version History
Here are some key reasons you may want to check the version history in Google Slides:
- Identify editors – See who has edited your presentation and when changes were made. This can help coordinate work and identify who to ask if you have questions.
- Restore content – If changes were made that you want to undo, you can revert back to a previous version of your presentation.
- See incremental changes – Reviewing version history allows you to see small changes over time that can be hard to notice from one version to the next.
- Troubleshoot issues – If your presentation becomes corrupted or content goes missing, the version history can help diagnose issues.
Access Version History
Accessing version history for Google Slides is easy whether you use the web or mobile apps.
On the web:
- Open your Google Slide presentation in your browser.
- Click File > Version history > See version history. See version history menu option
- This opens the version history sidebar.
In mobile apps:
- Open the Google Slides app and select your presentation.
- Tap the 3 dot More menu.
- Choose Version history.
Now you will be able to view, compare, restore, and manage versions of your Google Slide.
View Version History
Once the version history sidebar or screen opens, you will see a list of versions with details like:
- Date modified
- Person who edited it
- Version number
- Option to restore that version
This lets you identify when changes happened and by who.
Google Slides version history
Scroll down to visually scan when edits occurred. Look for clusters of changes by a single person to identify significant revisions.
The version history displays up to 200 edits. If you need to see older changes, you can download or print the list.
Compare Versions
Rather than just view the version metadata, you can dig deeper by comparing any two versions:
- Click the 3-dot menu next to a version.
- Select Compare to > Choose the version to compare it to. Compare versions
- This opens a split-screen view with the two versions side-by-side highlighting differences. Comparison view
Use this comparison to review specific changes between any two versions in detail. Scroll through to understand how the content differed.
Restore Old Versions
If you don’t like changes made, use version history to revert back to an older version:
- Click the 3-dot menu next to the version you want to restore.
- Choose Restore this version.
- Confirm restoring the older version.
That’s it! Your Google Slides presentation will roll back to match the selected version.
Download Version History
To keep a permanent record of changes, download the version history:
- Click Download > Print or save version history to PDF.
- Save the PDF on your computer.
You can also print the version list for physical records if needed.
Adjust Version Settings
A few additional settings related to version history that you can adjust:
- Control versioning – Turn on/off versioning or limit it to certain editors.
- Delete old versions – Manually remove unwanted historical versions to reduce clutter.
- Name versions – Assign custom names to important versions.
Access these controls through the File > Version history menu. Tweak as needed for your purposes.
Version History on Google Drive
The Google Drive interface offers another way to inspect version history.
If you have collaborative editing turned on for your overall Google Drive:
- Open the location where your Google Slides file is saved on Drive.
- Right click the Slide file.
- Choose Manage versions.
This shows available versions to restore in Drive rather than inside Slides.
Key Takeaways
Version history offers valuable visibility into how your Google Slides changes over time. Take advantage by:
- Checking history to see editors and changes
- Comparing versions side-by-side
- Restoring older versions if needed
- Downloading history record
Enable and utilize version history to improve collaboration and give you restoration options.