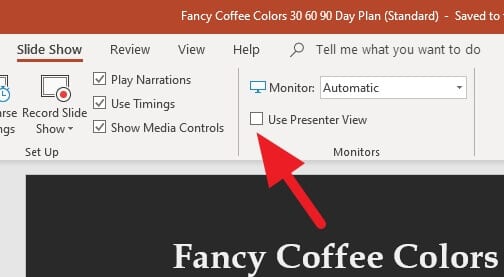Adding slide numbers to your PowerPoint presentations can make them look more professional and help your audience follow along. In this article, we’ll walk through the steps for adding slide numbers in PowerPoint on both Windows and Mac.
Why Add Slide Numbers?
Here are some of the key reasons you may want to add slide numbers to your PowerPoint presentations:
- Helps the presenter stay organized and on track
- Allows the audience to follow along and reference specific slides
- Looks more polished and professional
- Makes it easy to go back to a particular slide when answering questions
How to Insert Slide Numbers in PowerPoint
Adding slide numbers in PowerPoint is easy. Here are step-by-step instructions:
On Windows
- Open your PowerPoint presentation
- Select the Insert tab
- Click on Header & Footer in the Text group
- Check the box next to Slide number
- Click Apply to All to add slide numbers to all slides
On Mac
- Open your PowerPoint presentation
- Select the Insert menu
- Choose Header & Footer
- Check the box next to Slide number
- Click Apply to All to add slide numbers to all slides
Customizing Slide Numbers
By default, slide numbers will appear in the footer of slides using the theme’s default formatting. But you can customize them in a few ways:
- Change number format: Choose numeric, Roman numerals, letters, etc.
- Change font and size: Match slide number text to other text
- Change location: Move numbers to header or corners
- Exclude title slide: Uncheck box for “Don’t show on title slide”
To customize, edit your Slide Master. Select View > Slide Master to access formatting options.
Slide Number Best Practices
When adding slide numbers, keep these best practices in mind:
- Choose a large, easy to read font so numbers are clearly visible
- Use consistent placement on all slides
- Avoid footer if slides contain footnotes
- Reference numbers when answering audience questions
- Update numbers if adding or removing slides
Troubleshooting Slide Numbers
Sometimes slide numbers can be tricky. Here are solutions for common issues:
- Numbers not showing? Check they are enabled on the Slide Master
- Numbers start over in sections? Re-add slide numbers in each section
- Numbers get covered by images/text? Reorder objects, send behind text
- Numbers out of sequence? Check for hidden slides throwing it off
Recap and Next Steps
Adding slide numbers in PowerPoint is easy and can make your presentations look more polished. Customize their appearance and placement as desired to match your presentation’s look.
Now that you know how to add slide numbers, take the next step by formatting them to match your presentation’s theme. Then, practice presenting with slide number references to get comfortable guiding your audience.