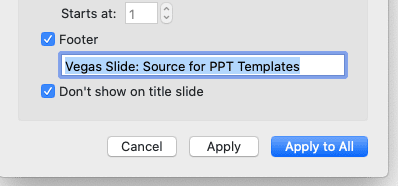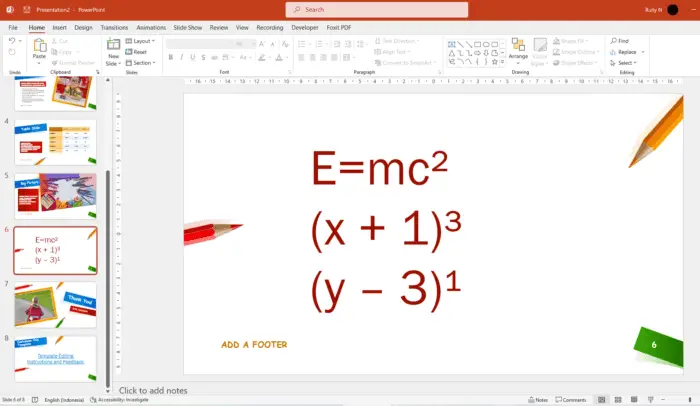Adding hyperlinks to a PowerPoint presentation can be very useful for providing additional information and resources to your audience. However, the default formatting of underlined blue text for hyperlinks can be distracting and take away from the look of your slides.
In this article, I’ll walk you through the steps to remove the underline formatting from hyperlinks in PowerPoint presentations while maintaining the hyperlink functionality.
Why Remove Hyperlink Underlines
Here are some reasons you may want to remove the default underline formatting from hyperlinks:
- It looks cleaner and more professional without the underlines. The underlines can be distracting and make text difficult to read.
- It allows you to format the text to match your slide design rather than sticking out.
- You can still show links when you hover over them or use other visual cues besides an underline.
- It enables you to highlight certain links more than others by selectively formatting some links differently.
Method 1: Remove Underline with No Fill Rectangle
The easiest method is to remove the underline by covering the text with an invisible rectangle shape. Here are the steps:
Step 1: Remove Hyperlink from Text
First, right-click on the hyperlinked text and choose Remove Hyperlink. This will remove the formatting while keeping the text.
Remove hyperlink from text
Step 2: Add Invisible Rectangle
Next, go to the Insert tab and select Shapes. Choose a simple rectangle with no fill or outline. Cover the text you want to remove the underline from.
Add invisible rectangle shape
Step 3: Add Hyperlink to Rectangle
With the rectangle selected, go back to the Insert tab and choose Hyperlink. Add in the hyperlink address and link it to the rectangle instead of the text.
Add hyperlink to rectangle
When you click on the text area covered by the rectangle, it will now function as a hyperlink. However, there will be no visible underline.
Method 2: Format Underline Color to Match
Alternatively, you can make the underline invisible by matching the color to the background.
Step 1: Edit Hyperlink Text Font
Right-click on the hyperlinked text and choose Edit Hyperlink. Go to the Font formatting options.
Edit hyperlink font
Step 2: Change Underline Color
For the underline, choose a Single Line style. Then edit the underline color to match the background color of your slide. Such as white text on a white background.
Change underline color to match
The underline will seem to disappear. You can still hover over the text to have the hyperlink work.
Tips for Accessible Hyperlinks
When removing default hyperlink underlines, keep these accessibility tips in mind:
- Add visual cues on hover or focus like bold, italics, underline, or color change
- Make sure color contrast remains sufficient if using color to indicate links
- Consider adding tooltip text that appears on hover to indicate it is a link
- Provide identifiable icons or symbols to indicate interactive elements
This ensures hyperlinks are still identifiable for those with visual impairments or using screen readers.
Customize Hyperlink Appearance
In addition to removing underlines, you can customize the appearance of hyperlinks in other ways:
- Change font color
- Add borders, shading, or effects
- Use icons or buttons for the links instead of just text
- Animate the links on hover using transitions
Get creative with visual styles to make hyperlinks stand out while keeping your slide design consistent.
Conclusion
Removing the default underlines from hyperlinks in PowerPoint is simple once you know these two methods:
- Cover text with an invisible rectangle shape
- Format the underline to match the background color
Just remember to maintain sufficient color contrast and add visual indicators like bolding on hover to keep hyperlink text identifiable.
Customizing the appearance of links beyond just removing underlines also helps them blend into your slides seamlessly while adding interactivity.
So go ahead and clean up those PowerPoint hyperlinks and take your presentations to the next level!