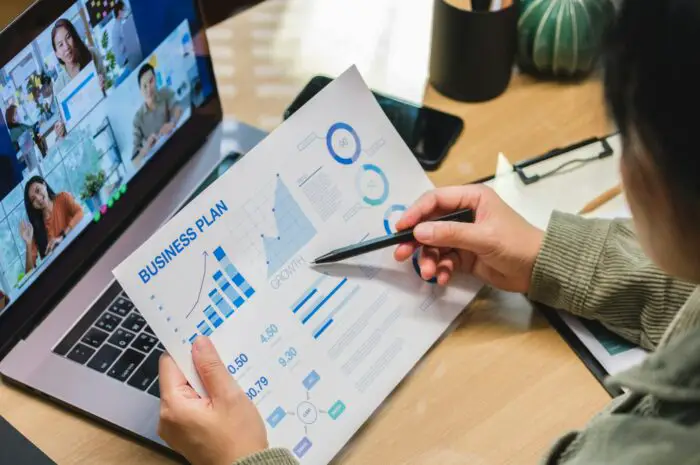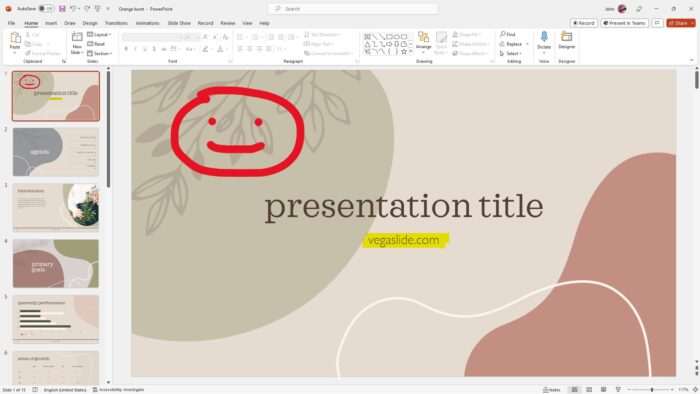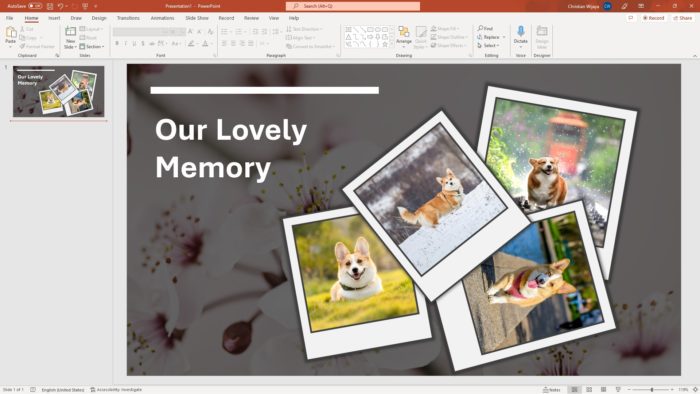Being able to undo your actions is an incredibly useful feature in any software application. In PowerPoint 2013, you can undo multiple actions to revert changes and correct mistakes.
By default, PowerPoint 2013 allows you to undo up to 20 actions. However, you can easily increase this limit to have more flexibility when editing your presentations.
Why You May Want More Undos
Having a higher undo limit in PowerPoint can be helpful for:
- Experimenting with different layouts, animations, transitions, and effects without worrying about not being able to go back
- Exploring creative design options more freely without concern about mistakes
- Making broad changes across multiple slides and undoing them if needed
- Correcting accidental deletions or unintended formatting changes
The more undo actions PowerPoint stores, the further back you can reverse unwanted changes.
How to Change the Maximum Number of Undos
You can configure the maximum number of undos in PowerPoint 2013 by:
1. Opening PowerPoint Options
Go to the File tab and select Options at the bottom of the left pane.
2. Clicking on Advanced
In the PowerPoint Options window, click on Advanced in the left sidebar.
3. Changing the Maximum Number of Undos
Under the Editing options section, you will see a setting called Maximum number of undos. The default is 20.
Click inside the box and change the number to your desired undo limit. You can set this to any value between 1 and 150.
Pro Tip: Set the value higher than you expect to need, such as 100. More undos will not negatively impact performance.
PowerPoint advanced options
4. Saving Your Changes
Click OK at the bottom of the window to save the new maximum number of undos.
The next time you use PowerPoint, you will now be able to undo more actions!
Tips for Using Undo Effectively
Here are some tips to help you utilize the undo feature effectively:
- Undo promptly – Try to undo mistakes right after they occur, before taking additional actions. The longer you wait, the more risk of clearing the undo history.
- Review changes carefully – Double check all changes before moving on so you catch errors early.
- Save versions – Save multiple versions of your presentation in case you need to revert to an older draft.
- Group related actions – Cluster related formatting changes together, then review before making other unrelated edits.
- Clear history intentionally – Be aware that certain power user actions like running macros will clear your undo history.
Restoring Deleted Slides
If you accidentally delete a slide, you may still be able to get it back:
- Immediately press Ctrl + Z after deletion to undo this action, before taking other steps.
- Click the arrow next to Undo on the Quick Access toolbar to undo multiple actions chronologically.
- If Undo capacity has been exceeded, revert to a previously saved version of the presentation.
Act quickly though, as PowerPoint may not be able to recover deleted slides after too long.
Presentation Performance Considerations
While a higher maximum number of undos provides more flexibility, it also requires PowerPoint to use more system memory resources storing that undo history.
Make sure your presentations continue to run smoothly by:
- Monitoring performance with a large undo limit enabled
- Compressing media assets to reduce file size
- Closing other running programs during editing
- Ensuring sufficient free disk space is available
If you do experience performance lag, consider reverting to the default undo limit by resetting the Maximum number of undos value back to 20.
Final Tips for Avoiding Mistakes
Utilizing undo is great for recovering from accidents, but avoiding errors entirely is even better!
Here are some final tips:
- Save early and often
- Use guides and gridlines when positioning objects
- Double check work before closing presentations
- Review presentations on multiple devices
- Clean up file clutter and temp files occasionally
Mistakes may still happen on occasion, but being diligent, staying organized, and leveraging the enhanced undo capacity will allow you to easily roll back unwanted changes.
Hopefully this guide provides the details you need to configure more undos in PowerPoint 2013 for managing your presentations smoothly and efficiently!