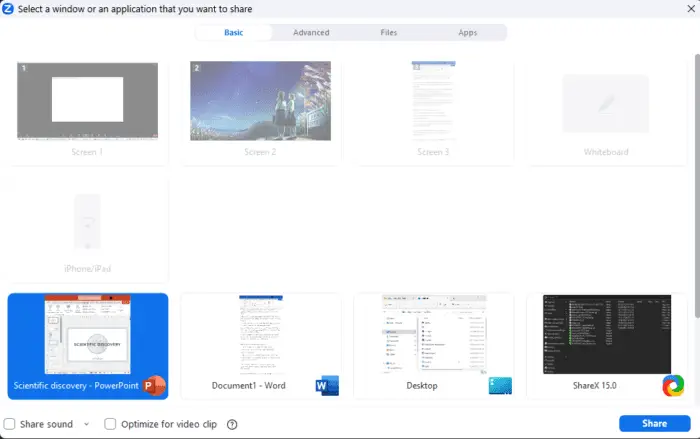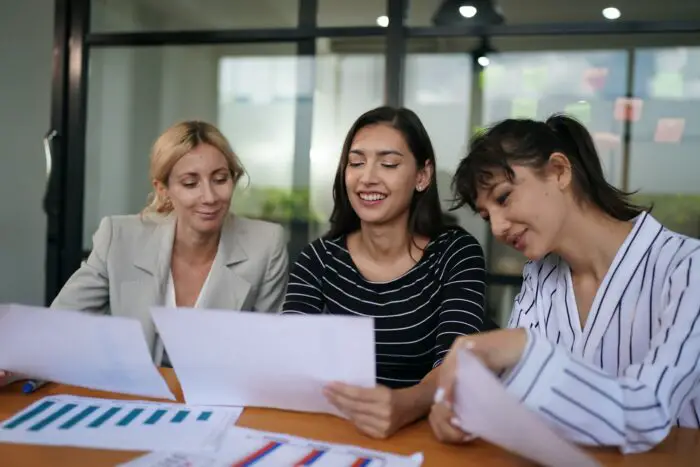Aligning, ordering, and grouping objects in PowerPoint allows you to create polished, professional presentations. With a few simple steps, you can make sure your objects are properly positioned, organized logically, and work together as cohesive units.
Aligning Objects
When adding shapes, images, text boxes, and other objects to a PowerPoint slide, you’ll likely need to align them for a clean, consistent look. Here are some tips:
Use the Alignment Tools
In the “Format” tab, you’ll find various alignment options to choose from:
- Align Left – Lines up objects along their left edges
- Align Center – Centers objects horizontally on the slide
- Align Right – Lines up objects along their right edges
- Align Top – Lines up objects along their top edges
- Align Middle – Centers objects vertically on the slide
- Align Bottom – Lines up objects along their bottom edges
Tip: Hold the Shift key when clicking to align multiple selected objects at once.
Distribute Objects Evenly
To evenly space objects, use the “Distribute” options:
- Distribute Horizontally – Spaces objects evenly between the leftmost and rightmost edges
- Distribute Vertically – Spaces objects evenly between the topmost and bottommost edges
This helps give a balanced, consistent look.
Align to Slide
For a quick alignment, use “Align to Slide” to line up all four edges of the object to the slide.
Ordering Objects
When objects overlap on a slide, you can control which one appears in front:
Bring to Front
To make an object appear on top, select it and choose “Bring to Front” from the “Format” tab.
Send to Back
To make an object appear behind others, select it and choose “Send to Back”.
Tip: Use “Bring Forward” and “Send Backward” for finer control over overlapping objects.
Grouping Objects
Grouping combines objects so they act as a single unit:
- Select the objects, go to the “Format” tab, and click “Group > Group”
- Once grouped, you can move, format, animate, and manipulate them together
- To separate a group, select it and click “Group > Ungroup”
Grouping is handy for keeping related objects together, like:
- A logo with text
- A set of shapes
- An image with callout text boxes
You can even group groups together to bundle multiple sets of objects.
Keyboard Shortcuts
Many alignment and grouping options have handy keyboard shortcuts to save clicks:
- Ctrl + Left/Right Arrow – Nudge object left/right
- Ctrl + Up/Down Arrow – Nudge object up/down
- Shift + Left/Right Arrow – Move object in larger increments left/right
- Shift + Up/Down Arrow – Move object in larger increments up/down
- Ctrl + G – Group selected objects
- Ctrl + Shift + G – Ungroup selected group
Practice using keyboard shortcuts to rapidly position and organize objects.
Snapping Objects
For precision alignment, enable snapping so objects snap to gridlines, slide edges, connection points, and other objects. Simply check “Align objects to grid” under the “Arrange” menu.
Layout Guides
Use layout guides like text box columns, title sections, and content placeholders as snap points to align objects. Click “View > Guides > Show Guides” to display them.
Object Placement Order
Remember the order you add objects impacts the default layering. If objects overlap, the newest one appears in front while the oldest one appears in back.
Aligning Text
The techniques above focus mainly on graphical objects. But you can also align text boxes and choose layouts with aligned text placeholders.
For example, apply left, right, or justified text alignment within text boxes. And use SmartArt graphics for organized diagrams with aligned text.
Conclusion
With PowerPoint’s alignment, ordering, and grouping tools, you can create visually striking presentations where objects are intentionally positioned for maximum impact.
Take advantage of alignment lines and grids, control overlapping objects, group related items, and leverage shortcuts to work efficiently. Proper object organization gives a polished, coherent effect that makes information easy to consume and understand.