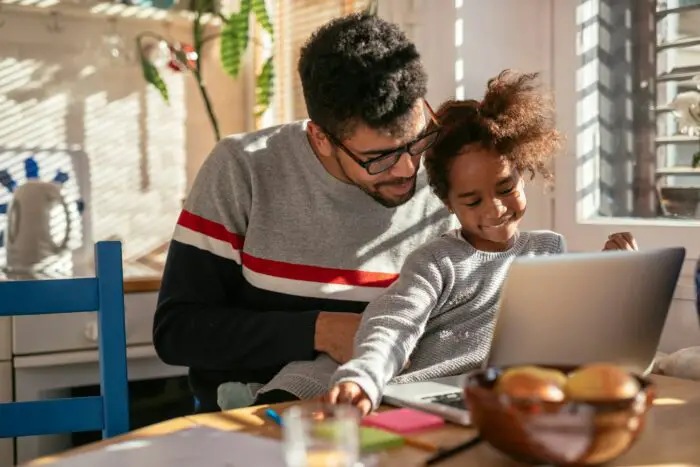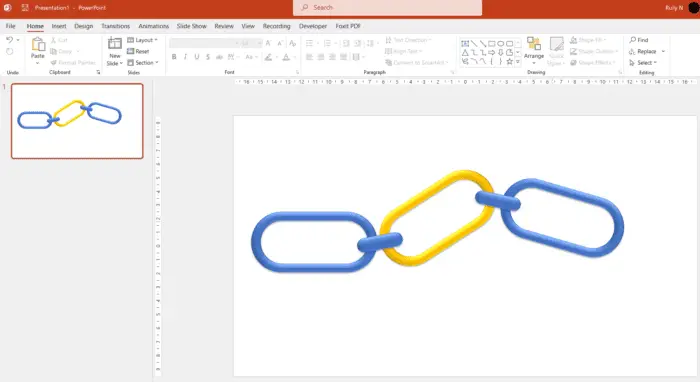Adding slide numbers to your PowerPoint presentation can be extremely useful for both you as the presenter and your audience. Slide numbers help keep your presentation organized, allow you to easily reference specific slides, and enable your viewers to follow along more easily.
In this comprehensive guide, you’ll learn how to add slide numbers in PowerPoint on both Windows and Mac operating systems. We’ll cover:
- Benefits of adding slide numbers
- Step-by-step instructions
- Customizing and formatting slide numbers
- Troubleshooting issues
Why You Should Add Slide Numbers in PowerPoint
Here are some of the key reasons why adding slide numbers can enhance your PowerPoint presentation:
- Keep organized when editing – With slide numbers, you can easily refer to specific slides when collaborating with others. This keeps everyone on the same page.
- Help audience follow along – Slide numbers enable your viewers to keep track of where they are during your presentation. This improves their overall experience.
- Quickly navigate slides – You can use slide numbers to quickly jump to key slides while presenting. This helps you adapt on the fly.
- Add a polished touch – Including slide numbers contributes to a more professional, polished look and feel.
- Refer back to slides – During Q&A you can reference slides by their numbers with ease.
Step-by-Step Guide to Add Slide Numbers in PowerPoint on Windows
Adding slide numbers in PowerPoint on a Windows machine only takes a few simple steps:
- Open your PowerPoint presentation and select the Insert tab.
- Click on Header & Footer in the Text group.
- In the Header and Footer dialog box, click on the Slide tab.
- Check the box next to Slide number to activate slide numbering.
- If you don’t want numbering on your title slide, check Don’t show on title slide.
- Click Apply to All to add slide numbers throughout your presentation.
The slide numbers will now appear on every slide, excluding the title slide if you selected that option.
Step-by-Step Guide to Add Slide Numbers in PowerPoint on Mac
Here is how you can add slide numbers in PowerPoint on a Mac:
- Open your PowerPoint presentation in Normal view.
- Go to Insert and select Slide Number.
- In the Header and Footer dialog box, place a check next to Slide Number and enter the number you want the numbering to begin with.
- Click Apply to All to number all slides sequentially.
And that’s it! The slide numbering will start from the number you specified and display on every slide.
Customizing Slide Numbers in PowerPoint
You can customize the look, feel, position and formatting of your slide numbers by editing the slide master:
- Click on the View tab and select Slide Master.
- Click once on the slide master thumbnail to open the slide master.
- Select and hold the slide number placeholder box (hashtag symbol) and drag it to a new location on the slide.
- With the placeholder text box still selected, make formatting changes to the font, size or color on the Home tab.
- Click Close Master View when finished to apply changes.
Follow these same steps if you want to customize slide numbers for any custom layouts.
Troubleshooting Issues with Slide Numbers in PowerPoint
If your slide numbers aren’t appearing correctly, here are some things to check:
- Ensure slide number placeholder is enabled on the slide master
- Check for objects covering the number placeholder on slides
- Reset the slide number display on the slide master
- Manually add slide numbers using text boxes as a workaround
Refer to Microsoft’s support documentation for additional troubleshooting tips. Reach out for assistance if you continue experiencing technical issues.
Key Takeaways for Adding Slide Numbers in PowerPoint
Some key points to remember when inserting slide numbers:
- Use slide master to enable numbering placeholder
- Format numbers on slide master to keep consistent look
- Customize starting number or exclude title slide
- Troubleshoot issues with placeholders or layouts
- Manually add numbers if automatic option fails
Following these best practices will ensure your slide numbering looks polished and enables viewers to follow along with ease.
So try adding slide numbers to your next presentation! Both you and your audience will benefit from this small but impactful enhancement.