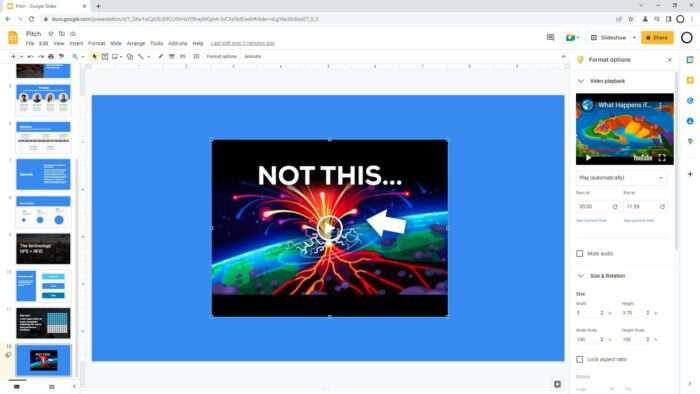Adding videos to your Google Slides presentations can be an excellent way to engage your audience and illustrate key points. With video support now built directly into Google Slides, inserting a video into your presentation is simple.
In this guide, you’ll learn how to:
- Embed videos from YouTube or Google Drive
- Customize video playback options
- Adjust size, position, and rotation
- Troubleshoot playback issues
Step 1: Insert a Video into Google Slides
The first step is to open your presentation in Google Slides and navigate to the slide where you want to embed a video.
To insert a video:
- Click Insert > Video from the top menu
- Select the video source:
- YouTube: Search for a YouTube video or paste the video URL
- Google Drive: Select a video uploaded to your Google Drive
- Find the video you want and click Select
The video will now be embedded on your chosen slide.
Insert video in Google Slides
Step 2: Resize and Position the Video
By default, embedded videos will appear small on the slide. Let’s make some adjustments:
- Click on the video to select it
- Drag the corners or edges to resize the video as needed
- To move the video, click and drag it to the desired location on the slide
Position and size the video so it fits nicely into your slide.
Step 3. Customize Video Playback Options
Want more control over video playback? Google Slides provides several options:
- With the video selected, open Format Options
- Scroll down to Video Playback
- Customize options:
- Trim video start/end times
- Autoplay video
- Loop video
- Mute audio
- Play video on click
These settings allow you to fine-tune video playback to keep your audience engaged.
Step 4. Further Customizations
Additional options are available to polish the look of your video:
Size & Rotation
- Change video width and height
- Rotate or flip video
Position
- Set precise placement like top-left or center
Drop shadow
- Add shadow behind video
Alt text
- Provide descriptive text for accessibility
Take advantage of these features to seamlessly integrate videos into your presentation.
Troubleshooting Embeded Videos
If your video won’t play correctly in Google Slides, here are some things to try:
- Ensure you have a stable internet connection
- Check if the video plays properly on its own outside of Slides
- Try clearing your browser cache and cookies
- Test in incognito/private browsing mode
- Disable browser extensions that may conflict
- Verify the video is in a supported format
If issues persist, uploading your video file again or re-embedding the video from the original source can often resolve playback problems.
Presenting With Videos
With videos inserted and playback configured, your Google Slides presentation is ready! Videos will play automatically as you advance through slides.
To start video playback, simply:
- Click the mouse or press any key
- Use a presentation clicker
- Tap on touchscreens
Videos make an impact during presentations. With Google Slides video features, captivating your audience is easy.
I hope this guide was helpful for learning how to add videos to your Google Slides presentations! Let me know if you have any other questions.