In the previous guide, we learned that Google Slides is quite closely integrated with other Google services, including YouTube. This makes it easy to embed a YouTube video into a presentation and create some interesting features like a countdown timer.
But can we show a YouTube video at a specific time? Yes, yes we can.
For example, if the video duration is 30 minutes, you can set it to only play the section between 15:00 to 20:00 and after that, the video will stop at the desired timestamp. That way, your audience doesn’t have to wait too long to see the most important part. And you as the presenter don’t have to manually adjust the video progress bar.
Now, check out the guide on how to set it up.
1. Open a YouTube video you want to embed on Google Slides.
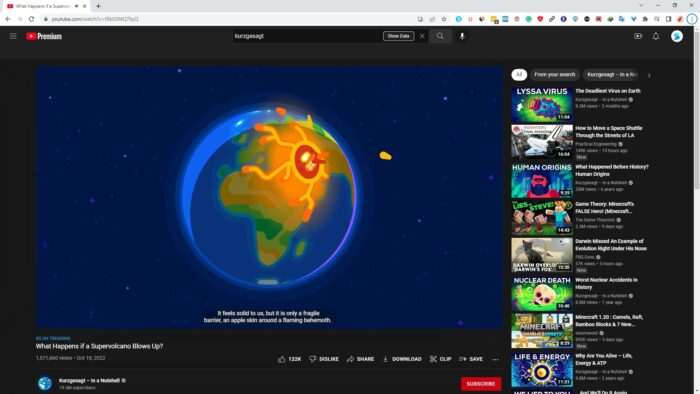
2. Select the video URL, right-click, and select Copy (or press Ctrl+C).
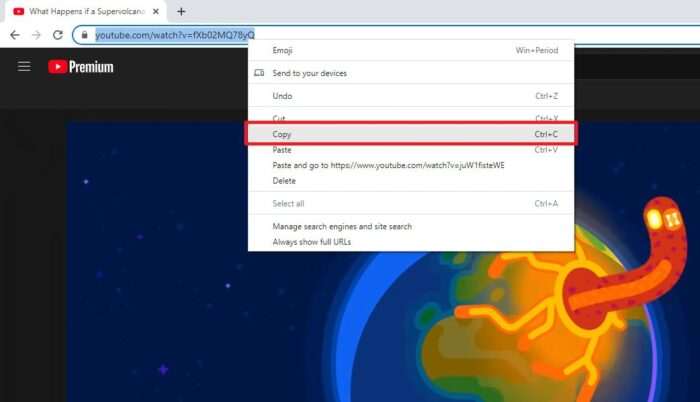
3. Now, open Google Slides and go to the slide where you want to embed the video.
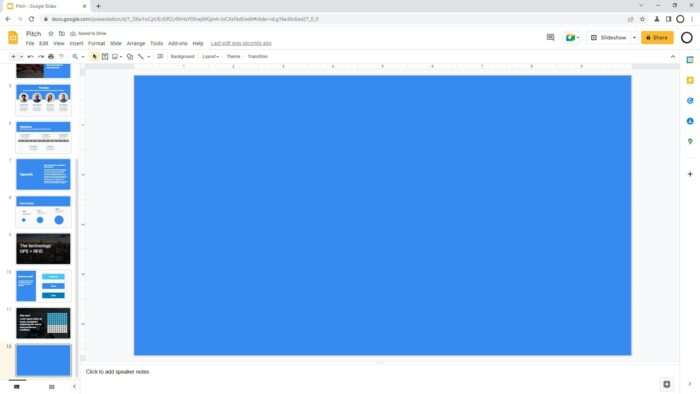
4. Navigate to Insert > Video.
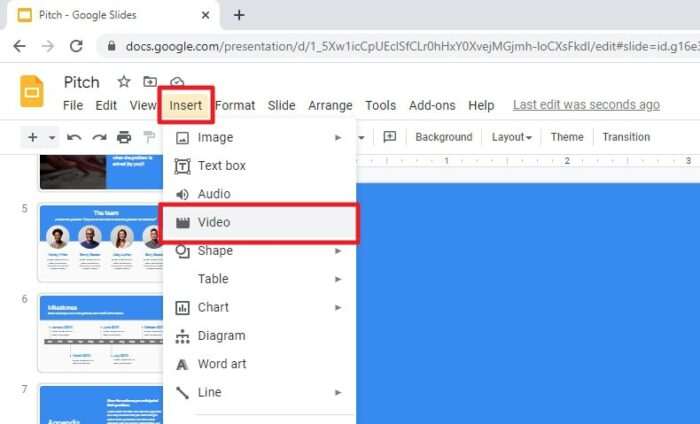
5. Open the By URL tab. right-click and Paste (Ctrl+V) the video in the designated area. Then, click Select.
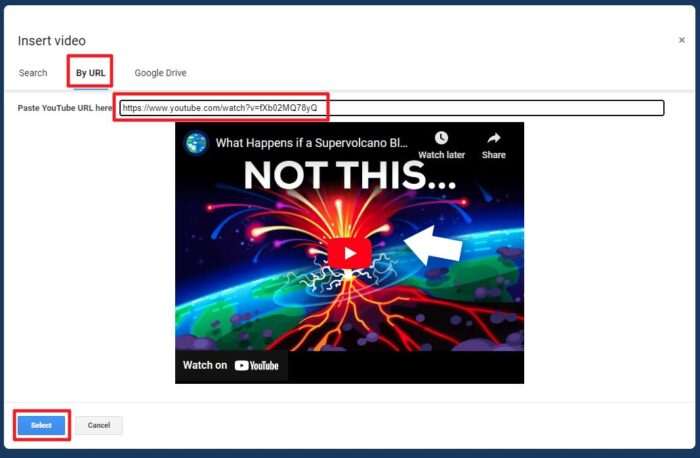
6. You would see the video embedded on the slide and a new panel appear on the right side. If you didn’t see the panel, click Format options.
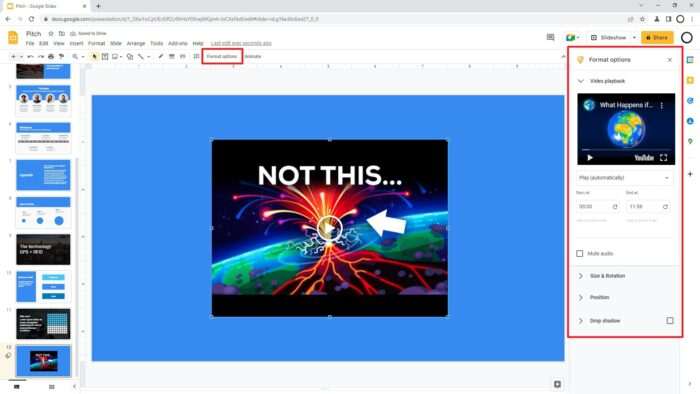
7. Here, you can set the start and end time down to the second.
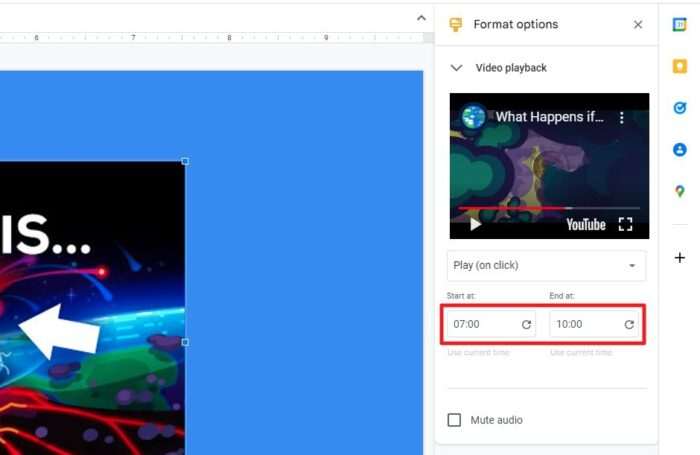
8. You may also set the video to play on click, manual, or automatic.
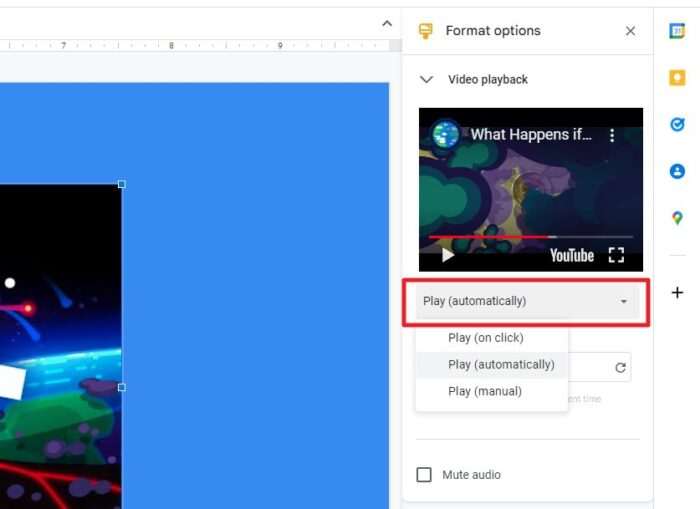
9. Finally, run the Slideshow to see the result.
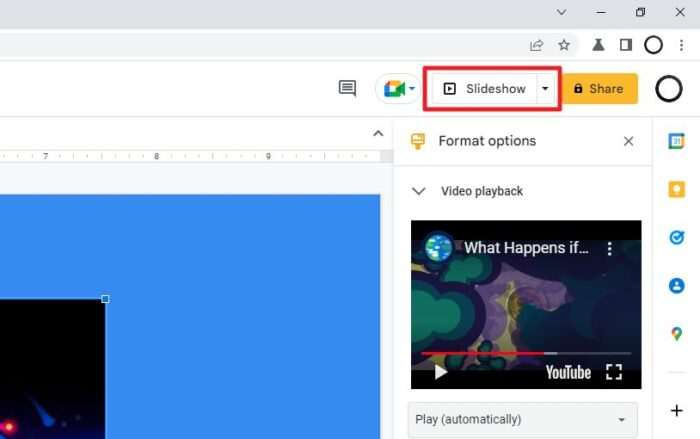
And that’s how to embed a YouTube video to Google Slides at a specific timestamp.
The Format options panel contains other customizations such as for muting audio, changing the video’s size and aspect ratio, as well as its position relative to the slide. Play around with these variables to get the best result.
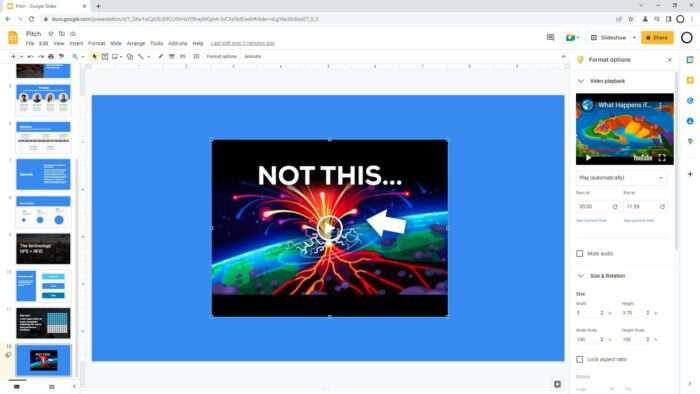



![Can't Play or Insert Video in Google Slides [Fixed] 15 Can’t Play or Insert Video in Google Slides [Fixed]](https://vegaslide.com/wp-content/uploads/2024/01/615404-700x467.jpg)