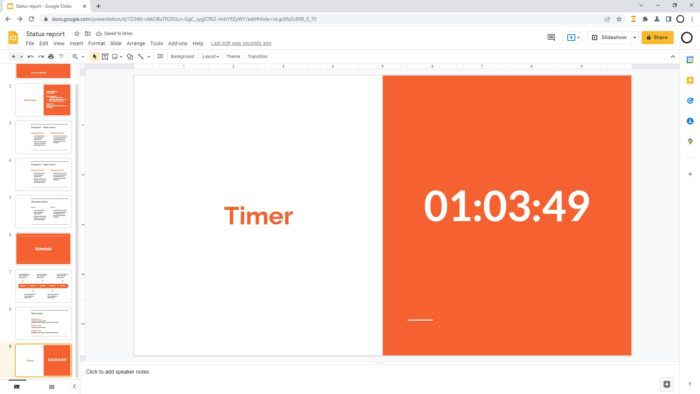A countdown timer can sometimes be necessary during a presentation. For example, you can have a quiz with a limited time to answer, asking the audience to perform tasks within a specific time, or it’s also useful to keep the presentation done on time. But, can we really have that kind of tool on Google Slides?
Well, at present, the platform doesn’t have a native countdown timer tool. The only timer we have is in the Presenter View where only the presenter can see the clock’s ticking, not the audience. So, if you want to show the timer to your audience, you will need a different solution.
Thankfully, I found several alternative methods to add a timer to a presentation slide. I’m going to explain them a bit below.
#1 Add a YouTube video to a slide
There are plenty of timer videos on YouTube ranging from several seconds to hours. With that, we could embed a video into a presentation slide and let it run until the time is exhausted. Follow the guide below to insert a YouTube timer video into Google Slides.
1. Open Google Slides and navigate to the slide where you want to insert the timer video.
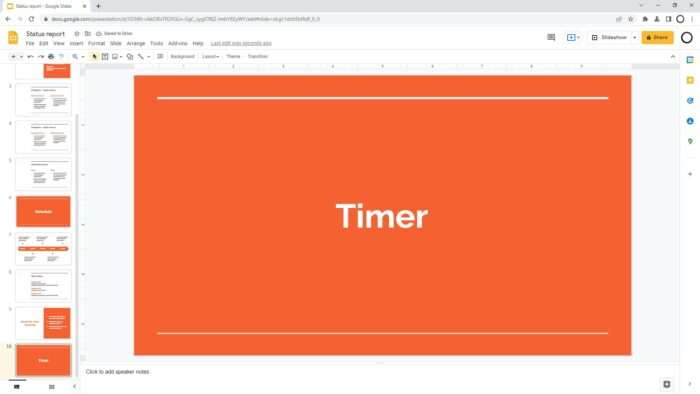
2. Go to Insert > Video.
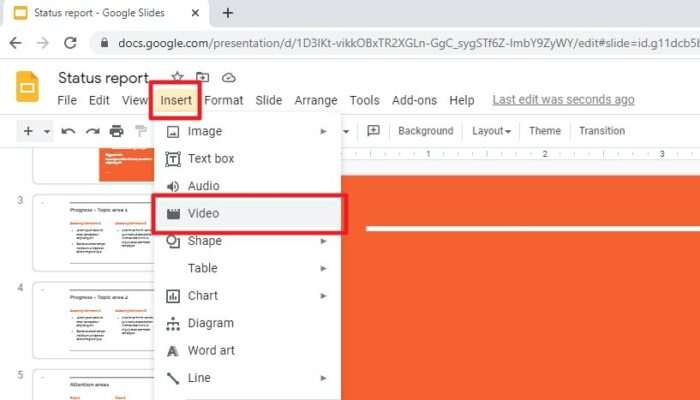
3. Find a timer video with a keyword. For example, “3 minutes timer”.
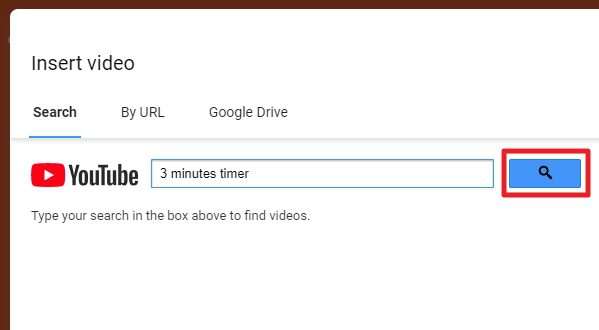
4. Then, Select the video you’d like to use.
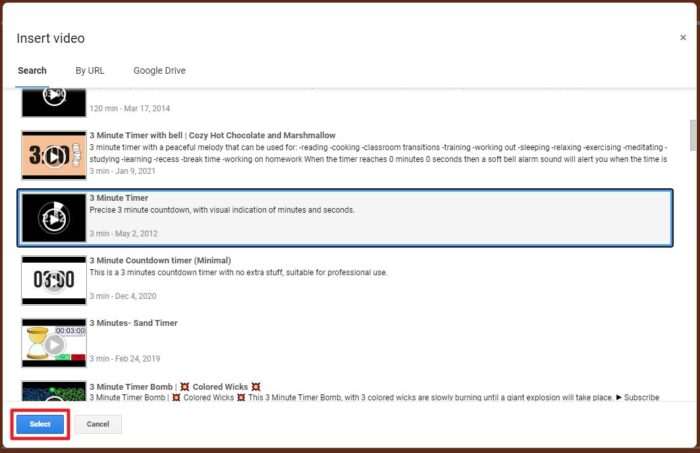
5. Once the video is inserted, configure the playback settings on the right panel.
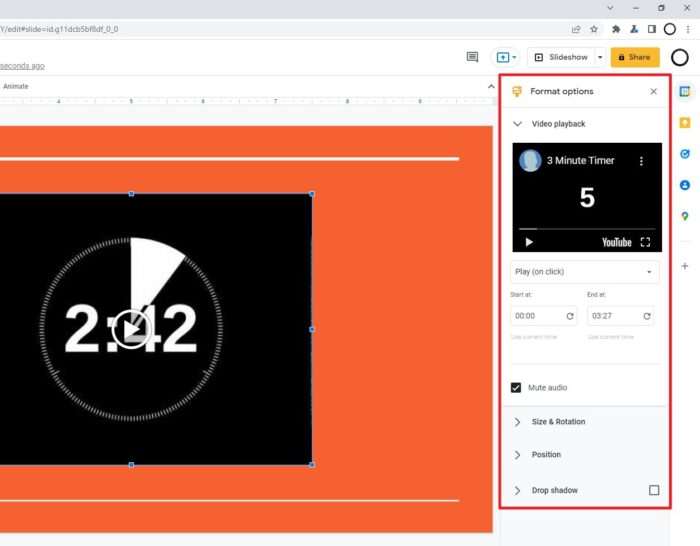
6. Now you have a timer on your presentation slide. Don’t forget to test it to see how it looks.
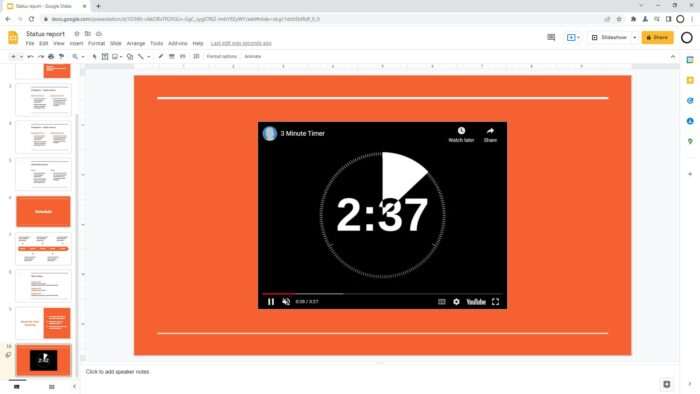
#2 Take advantage of the Slides Timer extension
Slides Timer is a Chrome extension that is programmed to add a timer capability to Google Slides. It’s honestly not the most elegant solution but I think it does the job pretty well and is a lot more customizable than the previous method. Follow the guide below to use it.
1. Go to Slides Timer extension page and hit Add to Chrome.
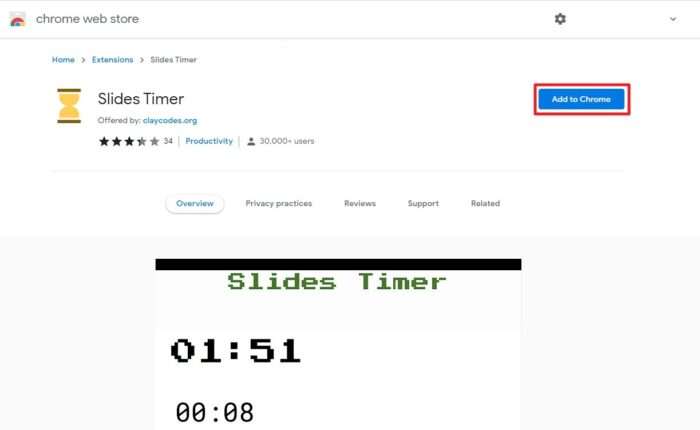
2. Click Add extension.
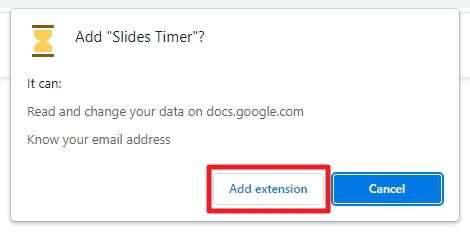
3. After the extension is installed, you may go to the Extensions icon and pin Slides Timer as it will make it easier to access.
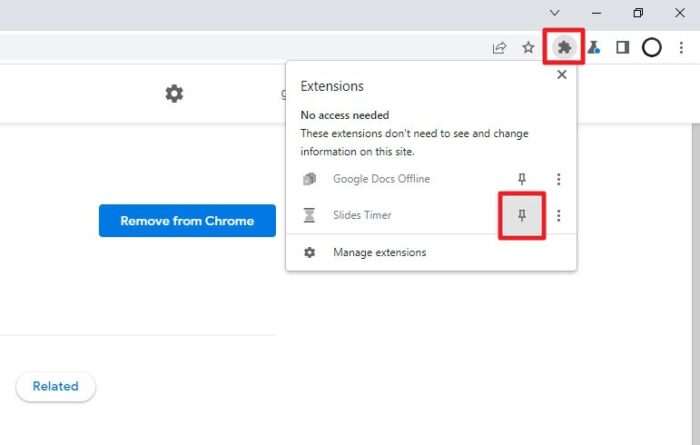
4. Go back to Google Slides. If you click the Slides Timer icon, it will reveal several formats to summon a timer.
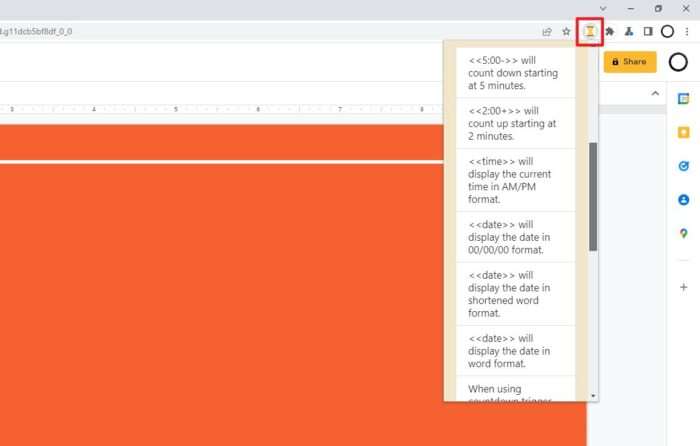
5. Now, navigate to Insert > Text box and make a text box by dragging the cursor.
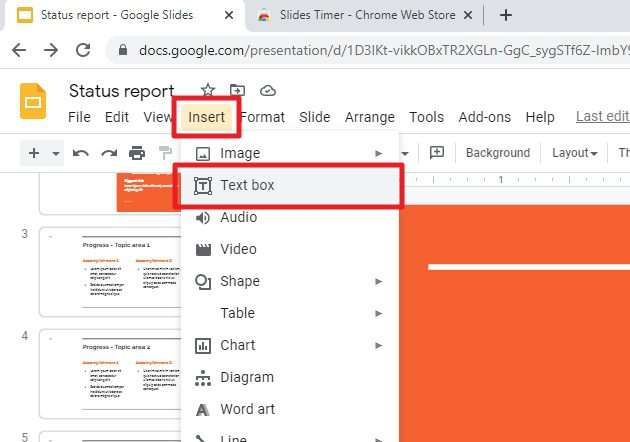
6. Then enter the time format you want to play. For example, I’m using a countdown for 3 minutes.
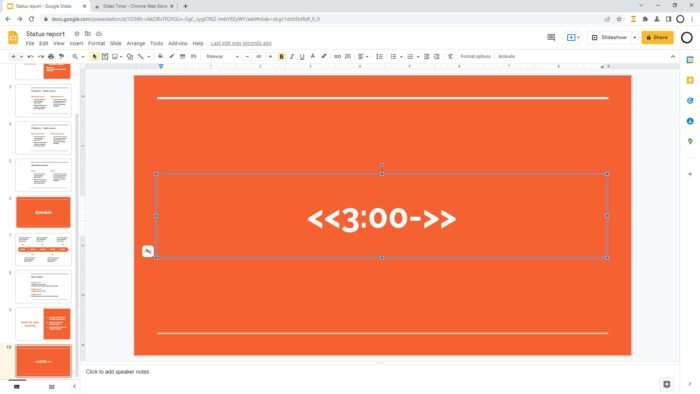
7. To see that in action, you must enter the Slideshow.
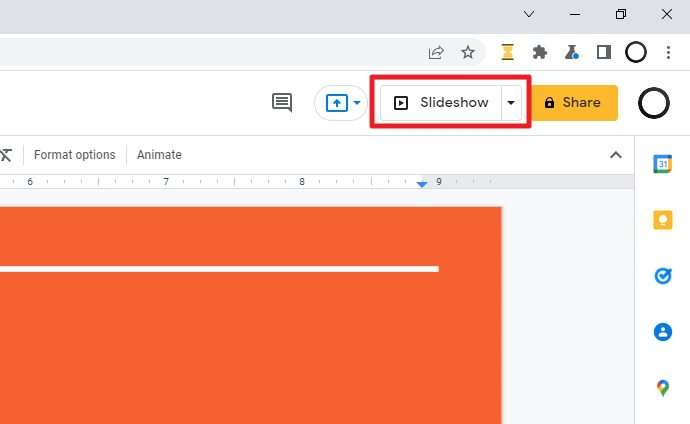
8. Finally, the timer is running as it is supposed to be.
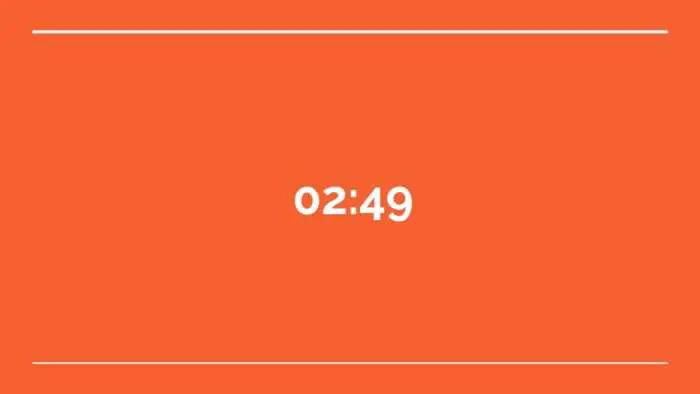
Slides Timer has many different formats, not just a regular countdown timer. It can show a time, date, count up timer, and even jump between slides when the time is finished. Check out its offering and see if you could benefit from it.