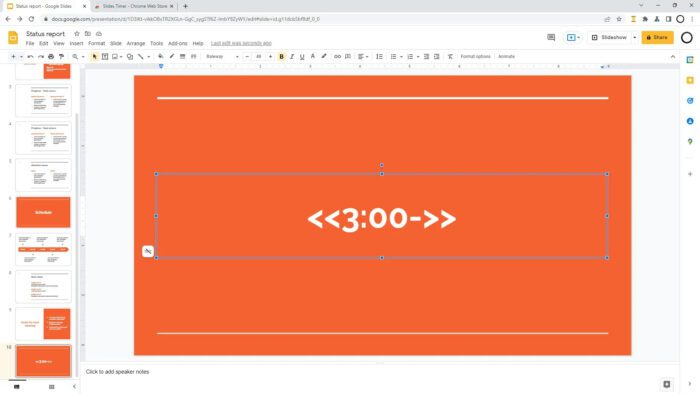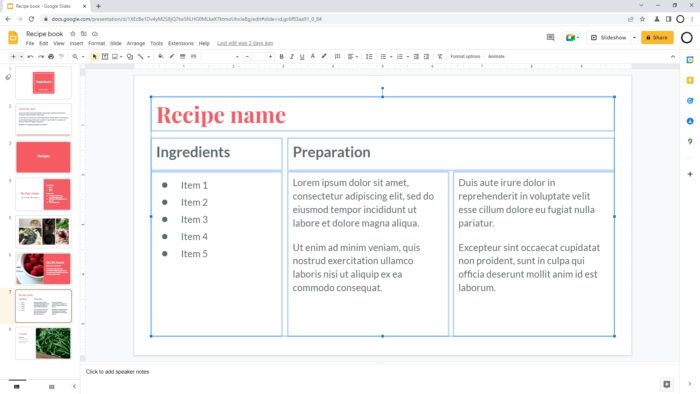Adding animated GIFs to your Google Slides presentations can be an excellent way to enhance engagement and visually communicate ideas. This comprehensive guide will teach you multiple methods for inserting GIFs into Google Slides and provide tips for using them effectively.
Why Use GIFs in Presentations?
Integrating GIFs into your slides offers many benefits:
- Demonstrate processes dynamically – Show movements, transitions, changes over time through animation rather than static images. GIFs allow you to efficiently communicate complex ideas.
- Add humor and personality – A humorous or expressive GIF helps audiences connect with you and makes presentations more fun and memorable.
- Emphasize key points – Draw attention to important concepts by highlighting them with eye-catching animated GIFs.
- Increase engagement – GIFs’ motion and visual appeal capture interest and attention, keeping audiences focused.
- Enhance understanding – Complex ideas become clearer through dynamic visualization offered by GIFs.
Used strategically, GIFs can significantly improve presentations. But restraint is also key – overuse of GIFs can achieve the opposite effect.
How to Insert a GIF into Google Slides
Google Slides offers several straightforward methods for adding GIFs. Follow one of these options:
Upload from Your Computer
- Click Insert > Image > Upload from computer.
- Select the GIF file and click Open.
- Position and resize the GIF as needed.
Add GIF URL
- Click Insert > Image > By URL.
- Paste in the GIF URL and click Insert.
- Adjust sizing and positioning.
Web Image Search
- Click Insert > Image > Search the web.
- Search keywords related to desired GIF.
- Choose a GIF and click Insert.
Once inserted, GIFs can be edited like regular images in Google Slides.
Tips for Using GIFs Effectively
When adding GIFs, keep these guidelines in mind:
- File size matters – Compress large GIFs to prevent loading delays.
- Short and sweet – Favor shorter GIF lengths under 10 seconds.
- Relevance required – GIF themes should align with presentation topics.
- Quality over quantity – Carefully choose each GIF, don’t overdo it.
- Test performance – Ensure GIFs function properly before presenting.
Carefully chosen, high-quality GIFs, used in moderation at appropriate times, will boost your presentations.
Troubleshooting Issues with GIFs
If your GIFs aren’t functioning correctly, try these troubleshooting tips:
- Not animating? – Ensure an animated GIF format. Re-upload if needed.
- Not displaying? Double check file type. Re-insert the GIF.
- Loads slowly? – Compress GIF or reduce number of frames.
- Appears static? – Enable animation settings.
- Distorted appearance? – Maintain aspect ratio when resizing.
Diagnosing issues quickly lets you resolve them and get your presentation back on track.
Creative Uses of GIFs in Slides
Beyond basic insertion, explore these creative ways to use GIFs:
- Welcome audiences with an amusing or visually appealing opening GIF.
- Use plot twist reaction GIFs to highlight surprising data insights.
- Demonstrate transitions between concepts or process steps.
- Replace generic stock photos with entertaining GIFs.
- Create custom GIFs using your own content.
Let your imagination run wild! Unique, well-crafted GIF integration leaves positive, lasting impressions.
Present Like a Pro with Animated GIFs
By mastering how to add GIFs to Google Slides, you amplify engagement, entertainment, and education in your presentations. Carefully chosen GIFs connect with audiences, emphasizing key ideas with visual dynamism and memorable flair. Follow these tips to insert GIFs smoothly and use them effectively to captivate attention. With practice, animated GIFs can become an integral tool in your presentation arsenal.