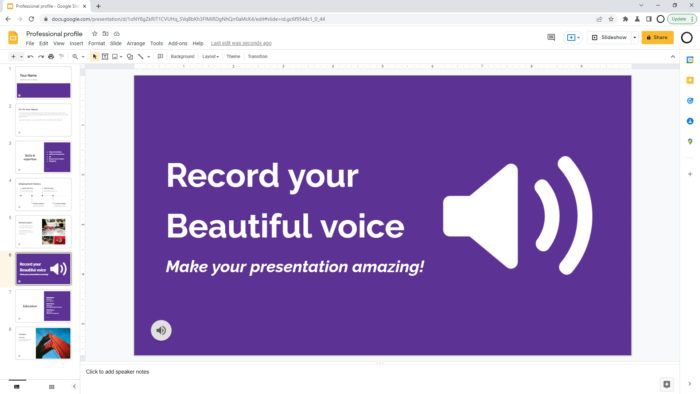Bullet points are an effective way to organize information and draw attention to key points in a Google Slides presentation. Their visual design allows the audience to easily scan the content.
While the default black bullet points work well, changing the bullet color in Google Slides can help certain points stand out, categorize types of information, or simply add visual interest. Fortunately, it only takes a few simple steps to modify bullet colors.
Why Use Colored Bullets in Presentations
Before jumping into the how-to, understanding the benefits of colored bullets can help you utilize them more intentionally in your slides:
- Highlight important points: Use a bright, contrasting bullet color to emphasize key takeaways, conclusions, or action items.
- Color code information: Use different bullet colors to categorize types of information, like benefits, features, costs, etc.
- Improve scanability: Varying bullet colors makes it easier for audiences to scan slides quickly.
- Add visual interest: Alternating colors from slide to slide makes presentations more visually appealing.
- Reinforce brand colors: Choose bullet colors that match your brand palette to create a cohesive look.
Step-by-Step Instructions
Follow these simple steps to change bullet color in Google Slides:
1. Select the Bullet Points
- Open the Google Slides presentation and navigate to the slide containing the bullets you want to modify.
- Using your mouse, click and drag to highlight all the bullet points you want to change.
2. Open the Text Color Menu
- In the toolbar at the top, click the Text Color icon (it looks like a capital “A” with a square of color next to it).
3. Choose a Bullet Color
- Select any color from the palette to make all highlighted bullets change to that color.
- You can also click Custom at the bottom to manually choose a more specific color.
4. Repeat For Other Bullets
- Use the above steps to continue selecting and changing colors for any other bullets in your presentation.
And that’s it! The colored bullets will now stand out from the rest of the slide text.
Customizing Bullets Further
In addition to color, you can also customize other aspects of bullets in Google Slides:
- Size: Highlight bullets, go to Format > Bullets & Numbering, and use the slider to change bullet size.
- Symbol: Click the dropdown in Format > Bullets & Numbering to pick various symbol styles.
- Spacing: Adjust line spacing between bullets using the Line Spacing option.
Combining color, size, symbols and spacing allows for more creative freedom when designing your bullet point lists.
Pro Tips for Colored Bullets
Follow these tips to take your colored bullets to the next level:
- Use a consistent color scheme from slide to slide. Avoid random colors.
- Ensure enough contrast between text and background colors.
- Limit to 2-3 bullet colors per slide for optimal scanability.
- Make key points stand out with brighter colors.
- Match colors to complementary images on the slide.
Frequently Asked Questions
Here are answers to some common questions about modifying bullet appearance in Google Slides:
Can I change the default bullet color for new presentations?
Unfortunately, there is no setting to change the default bullet color globally across Google Slides. However, you can copy and paste bullet styles from other slides/presentations.
Can I reorder the items in a bulleted list?
Yes, click and drag the bullet points to rearrange them in any order you like. The numbering will adjust automatically.
How do I remove a bullet from an individual line item?
Click the line item to remove the bullet from, go to Format > Bullets & Numbering and choose “No Bullets” from the dropdown menu.
What about changing numbered list colors and styles?
The above steps for modifying bullets also apply to numbered lists! Simply select the numbered list instead of bullets when going through the color change process.
So in summary, it’s simple to highlight key information by changing bullet colors in Google Slides. With just a few clicks, you can transform dull black bullet points into engaging colored lists that capture your audience’s attention.