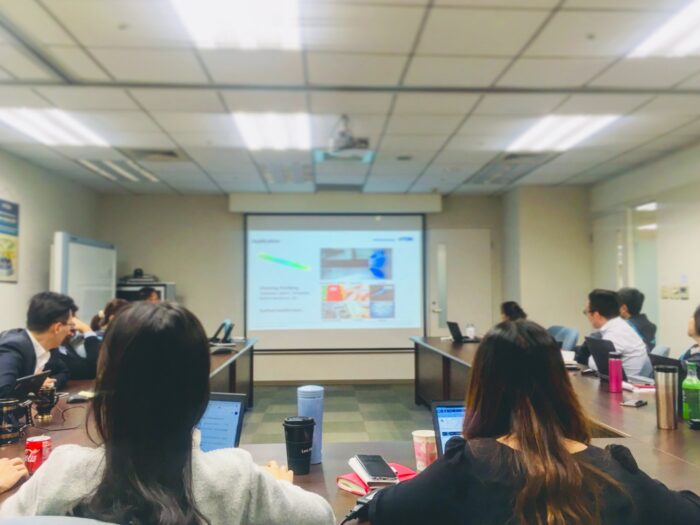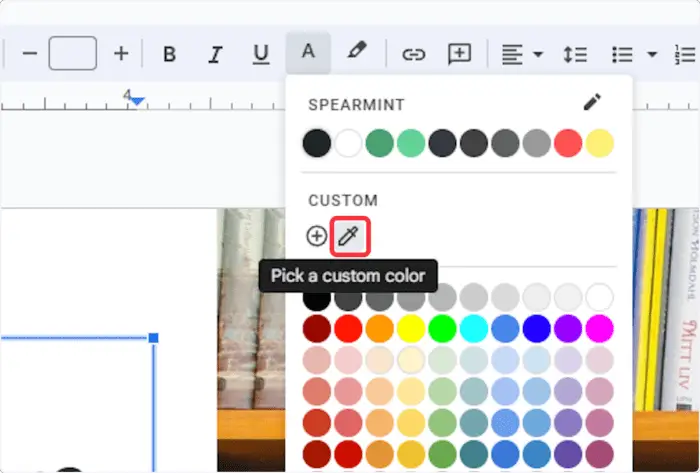Adding images to your Google Slides presentations can take them from boring to visually engaging. However, low-quality or poorly formatted images can have the opposite effect. That’s why it’s important to know how to edit images directly within Google Slides using the built-in cropping and masking tools.
In this step-by-step guide, you’ll learn how to:
- Crop images to remove unwanted areas
- Mask images into shapes for creative effects
- Make other adjustments like brightness and contrast
Follow these simple steps to take your Google Slides images from lackluster to lustrous!
Step 1: Insert an Image into Your Google Slides Presentation
Before you can start editing, you need to add an image to your slide. Here’s how:
- Open your Google Slides presentation and select the slide you want to add an image to.
- Click Insert > Image in the top menu.
- Select an image source:
- Upload to choose an image file from your computer
- Drive to select a photo stored in Google Drive
- Photos to insert a picture from Google Photos
- By URL to insert an image by linking to its online location
- Camera to take a photo with your webcam and insert it
- Search the web to find images to insert through Google Image Search
- Once you’ve selected an image, it will be inserted into your slide.
Step 2: Crop the Image
Cropping allows you to remove unwanted outer areas of an image. To crop an image:
- Click the image to select it.
- Click the Crop image icon in the toolbar above. Cropping handles will appear around the image.
- Click and drag the corner or side handles to remove outer areas.
- When satisfied, click the Crop image button again or press Enter to apply the crop.
Cropping images helps you cut out unnecessary background areas and tighten the focus on important elements.
Step 3: Mask the Image with Shapes
Masking allows you to crop an image into interesting shapes. To mask an image:
- Select the image you want to mask.
- Click the down arrow next to Crop image in the toolbar.
- Select a shape like Oval, Rectangle, Triangle etc. from the drop down menu.
- The image will now be cropped into that shape. Adjust as needed by dragging the shape’s outline handles.
- Click outside the image or press Enter to apply the mask.
Masking can create cool effects by cropping images into circular headshots, starbursts, speech bubbles, and more.
Step 4: Make Other Image Adjustments
You can also fine-tune images in your Google Slides presentations with adjustments like:
- Recolor: Change hue, saturation, lightness
- Transparency: Make the image fade more into the background
- Brightness/contrast: Fix images that are too dark or low contrast
- Reflection: Add a mirrored reflection below the image
- Drop shadow: Add depth with an angled shadow
To access these, right-click your image and choose Format options or click the Format options icon in the toolbar. Then adjust settings as needed in the side menu that opens.
Step 5: Reset Images
If at any point you want to undo your edits and restore the original image, right-click it and choose Reset image. This will revert it to its original state, removing any cropping, masking, or adjustments.
And that’s it! With these simple Google Slides image editing tools, you can crop images to perfection, mask them into interesting shapes, and adjust brightness, color, transparency and more.
Polish up the visuals in your next presentation with powerful image editing right within Google Slides. Drab images are a presentation pitfall no more – learn to crop and mask like a pro!