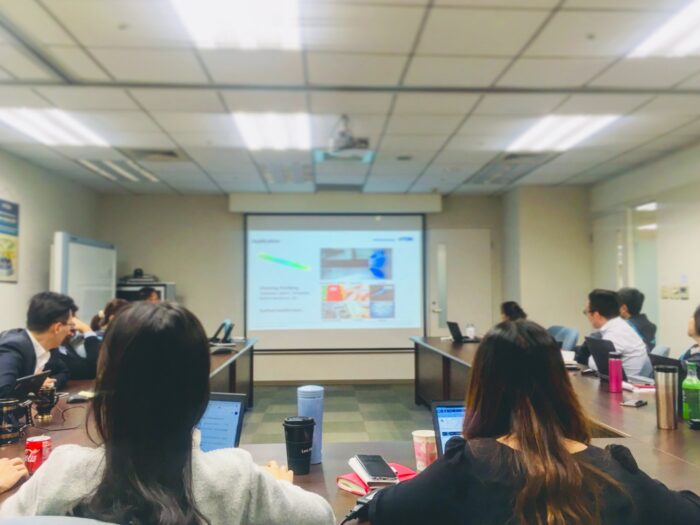Converting between Google Slides and PowerPoint is extremely common these days. While Google Slides offers easy collaboration and accessibility through Google Drive, PowerPoint remains the preferred choice for many due to its richer feature set and familiar interface.
Fortunately, it’s simple to convert presentations between these two formats. This article provides step-by-step instructions on how to:
- Convert Google Slides to PowerPoint
- Convert PowerPoint to Google Slides
Whether you need to collaborate with team members or clients who use PowerPoint, or you simply prefer editing presentations in PowerPoint yourself, this guide has you covered.
Convert Google Slides to PowerPoint
Here are the steps to convert a Google Slides presentation to PowerPoint:
1. Open Google Slides Presentation
Go to Google Drive and open the Google Slides presentation you want to convert.
Open Google Slides Presentation
2. Download as PowerPoint
Click File > Download > Microsoft PowerPoint (.pptx).
Download as PowerPoint
3. Save PowerPoint File
Your browser will automatically download the PowerPoint version of your presentation. Locate the file and save it to your computer.
That’s it! The presentation is now in PowerPoint format while also remaining available as a Google Slides file in Drive.
Convert PowerPoint to Google Slides
Converting a PowerPoint presentation to Google Slides is just as easy:
1. Upload PowerPoint File to Google Drive
In Google Drive, click New > File Upload then select your PowerPoint file.
Upload PowerPoint
2. Open with Google Slides
Right-click on the uploaded PowerPoint file and choose Open With > Google Slides.
Open PowerPoint in Google Slides
3. Save as Google Slides
With the presentation open in Google Slides, click File > Save as Google Slides to convert it.
Save as Google Slides
The PowerPoint presentation is now available as an editable Google Slides file.
Tips for Smooth Conversion
When converting between formats, keep these tips in mind:
- Complex animations and transitions may not convert properly. Simplify them before converting presentations.
- Custom fonts can cause formatting issues. Use common fonts like Arial, Times New Roman, etc.
- Inserted audio and video files will not carry over. Re-add media files after conversion.
- Charts and graphs may lose some formatting. Expect to make minor tweaks post-conversion.
While the conversion process is usually seamless, expect minor formatting changes. Review your presentation afterwards to catch any issues.
Conclusion
Whether you prefer crafting presentations in PowerPoint or need to collaborate through Google Slides, converting between these formats is simple. Just follow the steps outlined to seamlessly switch presentations:
- Google Slides to PowerPoint: Download presentation as .pptx file
- PowerPoint to Google Slides: Upload to Drive and open with Google Slides
With these handy tips, you can access your decks from both platforms with ease!