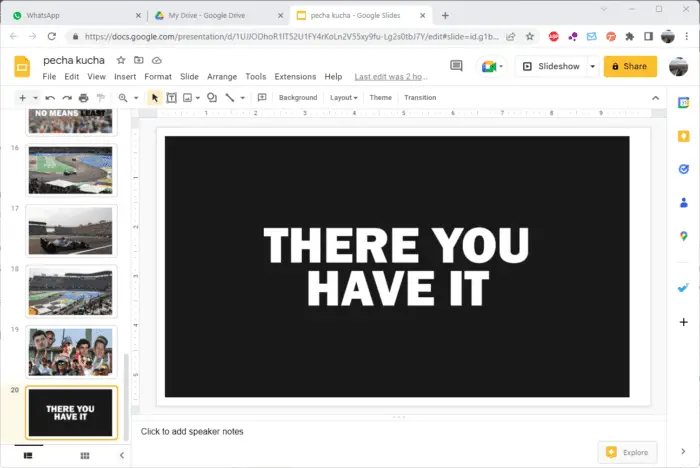Converting PDF files to Google Slides can be very useful for creating presentations. However, Google Slides does not allow directly importing PDF files. This article will discuss 3 methods to convert PDF to Google Slides:
Use an Online PDF to PPT Converter
Online PDF to PPT converters are the easiest way to convert PDF files to a format that can be imported into Google Slides. Here are the steps:
1. Go to an Online Converter Website
Go to a website like ILovePDF or SmallPDF. These websites offer free online tools to convert PDF to PPT.
2. Upload the PDF
On the website, upload the PDF file you want to convert. Make sure the file size is under the limit.
3. Download the PPT File
Once uploaded, the website will convert the PDF to a PowerPoint presentation. Download the PPT file when it’s ready.
4. Import the PPT into Google Slides
Open Google Slides and go to File > Import slides. Select the PPT file you downloaded to import it.
The online converter will retain most of the original formatting. The presentation is now in Google Slides for easy editing and sharing!
Use Adobe Acrobat PDF to PPT Converter
Adobe Acrobat has a built-in PDF to PPT converter. Here is how to use it:
1. Open PDF in Acrobat
Launch Adobe Acrobat and open the PDF file you want to convert. Click on the Export PDF tool.
2. Select PPT as Output
In the export window, select “Microsoft PowerPoint Presentation” from the Save as Type dropdown.
3. Convert PDF to PPT
Click Export. Acrobat will now convert the PDF to a PowerPoint presentation.
4. Import PPT into Google Slides
Import the converted PPT file into Google Slides, just like with the online converter method.
Acrobat perfectly retains all formatting and slides from the original PDF. This method works great if you already have Acrobat.
Convert PDF Pages into Images
You can also insert PDF pages into Google Slides by converting them into images:
1. Extract Images from PDF
Use Acrobat or an online tool to save each page of the PDF as an image (JPG, PNG, etc).
2. Insert Images into Slides
Open your presentation in Google Slides. Insert the PDF images you extracted into slides using Insert > Image.
3. Add Hyperlinks (Optional)
You can link these slide images back to the original PDF file or website by adding hyperlinks.
The output won’t be editable text, but you will have the PDF content in image format inside your slides.
Conclusion
Converting PDF files into Google Slides presentations can be very useful for sharing information. There are several methods to import PDF content into Google Slides, with online converters being the simplest option. The native compatibility of PPT presentations makes them perfect for converting into editable Google Slides.