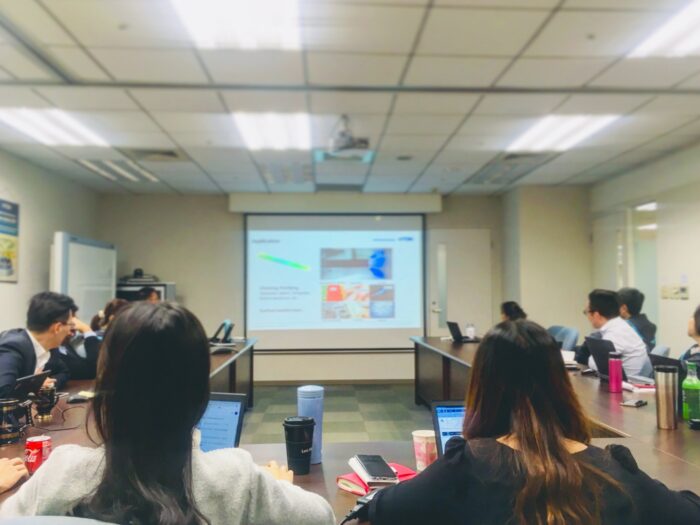Timelines are a great way to visualize the order of events and tell a story. As a presentation tool, a timeline template for Google Slides allows you to highlight important milestones and progress for projects and plans.
In this article, I’ll show you where to download free timeline templates for Google Slides presentations. I’ll also give tips on how to customize the templates and effectively present timelines to engage your audience.
Why Use a Timeline Template
Here are some of the key benefits of using a pre-made timeline template:
- Saves time – No need to create a timeline from scratch. Just open, edit, and present.
- Looks professional – Templates have great designs made by professionals.
- Easy to update – Timeline formats make it simple to swap out events/milestones.
- Engages audiences – Visual timelines appeal more than walls of text.
Now let’s look at some sources for Google Slides timeline templates.
Sources for Free Timeline Templates
There are a few good sites to grab free timeline templates. Here are my top picks:
1. Slidesgo
Slidesgo has a great collection of editable infographic timelines.
- 30+ timeline templates
- For Google Slides and PowerPoint
- Categories for business, school, marketing, etc.
I like the clean timeline templates from Slidesgo. They also make it easy to edit and swap out icons.
2. 24Slides
24Slides offers a nice simple vertical timeline template.
- 10 pre-made slides
- Modern design
- Easy to edit dates and milestones
This template is great if you want a clean vertical timeline to highlight key dates.
3. SlideModel
SlideModel has over 200 timeline templates for PowerPoint and Google Slides.
- Huge variety of styles
- Timelines by year, month, week, etc.
- Data-driven Gantt chart options
SlideModel is perfect if you want lots of styles – horizontal, vertical, minimal, infographic, and more.
Customizing the Template
Once you’ve downloaded a timeline template, it’s easy to customize it for your needs. Here are some tips:
- Edit text – Replace placeholder text with your own events/milestones/dates.
- Change colors – Pick colors to match your brand.
- Add icons – Use icons that represent timeline events.
- Animate – Make it dynamic with entrance/exit animations.
Take some time to explore all the ways you can tweak the template.
Presenting Timelines to Engage
When presenting your timeline to an audience, keep these tips in mind:
- Explain the purpose – Describe what the timeline shows.
- Highlight key events – Call attention to the most important milestones.
- Use storytelling – Walk through the timeline chronologically.
- Invite questions – Pause so people can ask about events.
- Provide handouts – Print copies so people can review later.
Recap and Next Steps
Hopefully you now feel confident finding and using timeline templates for your next Google Slides presentation.
Here’s a quick recap:
- Benefits – Saves time, looks professional, easy to update
- Sources – Slidesgo, 24Slides, SlideModel
- Customizing – Edit text, colors, icons, animations
- Presenting – Explain purpose, highlight events, storytelling
As a next step, browse the timeline galleries from the sources listed here. Find a template that fits your needs, customize it to perfection, and engage your audiences with visual storytelling!