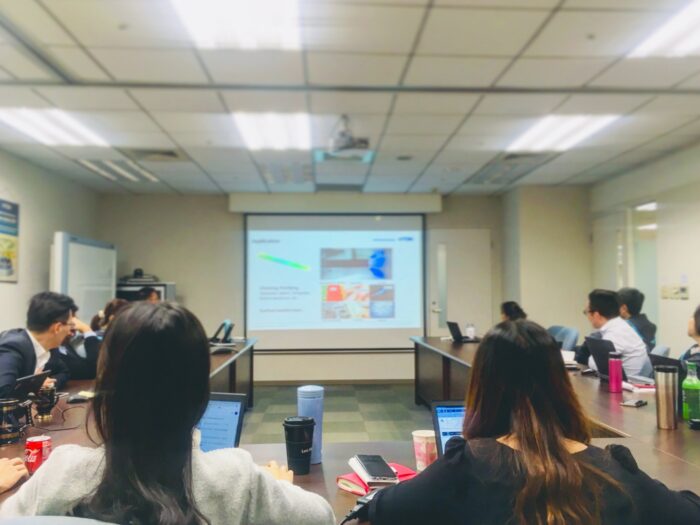A table of contents is an essential element for long presentations in Google Slides. It allows the audience to quickly navigate to different sections.
Creating a table of contents in Google Slides is easy. In this article, I will provide a step-by-step guide to making an automated or custom table of contents.
Why Add a Table of Contents
A table of contents has several benefits:
- It gives the audience an overview of the presentation structure. Viewers can see at a glance what topics will be covered.
- It enables quick navigation. With linked headings, the audience can skip directly to a particular slide.
- It looks professional and organized. A table of contents signals to viewers that care has been taken in preparing the content.
Method 1: Insert an Automated Table of Contents
Google Slides can automatically generate a table of contents based on your slide titles. Here is how:
Step 1: Add Headings to Slides
Start by adding a title or heading to each slide you want listed in the table of contents. Apply a heading style like “Title” or “Heading 1” for consistency.
Slide with title style heading
Step 2: Insert the Table of Contents
Click “Insert > Table of contents” and choose one of the three built-in formats.
Insert table of contents menu
The automated table of contents will now display your slide titles and numbers.
Automated table of contents
Step 3: Update When Needed
If you add or remove slides later, right click the table of contents and select “Update table of contents” so it stays up to date.
Method 2: Create a Custom Table of Contents
For more control over the look and feel, you can build a custom table of contents by manually linking text to slides.
Step 1: Make a Table of Contents Slide
Insert a new slide at the beginning of your presentation to contain the table of contents. Insert a text box to hold your links.
New slide with text box
Step 2: Link Text to Slides
Type the entry text, like “Introduction.” Highlight it and click “Insert > Link” to choose the corresponding slide.
Linking text
The text will now jump to that slide when clicked.
Step 3: Format the Look
Customize the look by changing the font, size, color, and layout. Consider adding slide numbers, borders, background colors, etc.
Customized look
Step 4: Update if Needed
Revisit your table of contents to make edits or add new entries for revised content.
Tips for an Effective Table of Contents
Follow these best practices when making your table of contents:
- Place it at the beginning, often as slide number 2 after a title slide.
- Keep entries short, ideally just a few words.
- Use a consistent heading hierarchy, like Heading 1, Heading 2, etc.
- Make text stand out with color, size, or style variations.
- Align it visually in a structured layout.
Conclusion
Adding a table of contents to your Google Slides presentation is easy and impactful. Use the built-in tool or create your own custom linked version. Include it to help audiences quickly navigate your content.
With these simple steps, your Google Slides presentations will instantly become more organized, professional, and accessible. A table of contents demonstrates thoughtful preparation, enhancing your credibility.