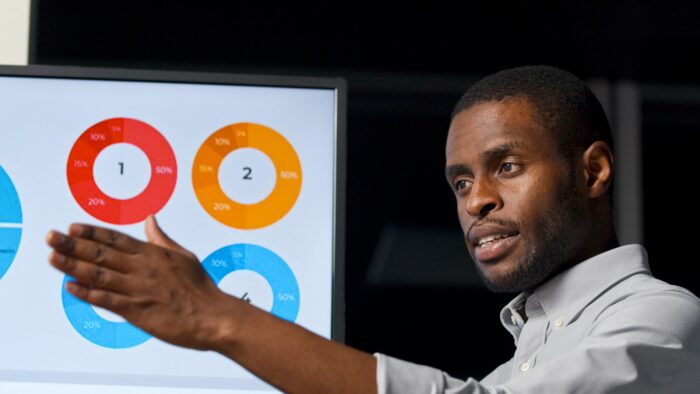Adding custom fonts to your Google Slides presentations can make them look more polished, professional, and aligned with your brand. Unfortunately, Google Slides does not allow you to directly upload fonts from your computer. However, there are a couple easy workarounds. In this comprehensive guide, we’ll walk you through two methods for adding fonts to Google Slides.
Why Use Custom Fonts in Google Slides?
Before jumping into the how-to, let’s discuss why you may want to use custom fonts in the first place:
- Enhance brand recognition – Using your brand’s official fonts consistently throughout all visual assets, including presentations, makes your brand more recognizable.
- Improve readability – Choosing an easy-to-read font keeps your audience focused on your content instead of struggling to decipher text.
- Direct attention – Unique or stylized fonts can direct your audience’s attention to important text.
- Set the tone – Fonts have personalities. Choose one that matches the tone you want to convey.
- Visually organize information – Use different fonts and sizes to distinguish headings from body text.
- Make it look professional – Well-formatted text makes your presentation look polished.
Method 1: Add Fonts from “More Fonts”
Google Slides gives you access to over 800 free fonts through Google Fonts. Here’s how to add them:
- Open your Google Slides presentation and select the text box or boxes you want to change.
- Click the dropdown arrow next to the font selector in the toolbar.
- Choose “More fonts” at the bottom of the menu.
- Browse through the available fonts or use the search bar to find something specific.
- Click a font you like to select it. This also adds it to your account for future use.
- Exit back to your presentation, where you can now choose and apply the added font.
This method is the easiest way to access hundreds of font choices. The only catch is that you’re limited to fonts in the Google Fonts library.
Method 2: Use a Fonts Add-On
If you want even more font choices, install a fonts add-on. Here are the steps:
- Open your Google Slides presentation.
- Select “Add-ons” from the “Extensions” menu.
- Click “Get add-ons” to visit the Workspace Marketplace.
- Search for a fonts add-on, like “Extensis Fonts.”
- Click “Install” and authorize the add-on to access your Slides presentation.
- A new menu will appear where you can browse and select from over a thousand fonts.
- Chosen fonts will then show up in your main font selector for use.
Add-ons give you more fonts to work with from sources outside of Google Fonts. The downside is you have to install something extra, which some users may not have permissions to do.
Tips for Using Custom Fonts Effectively
Now that you know how to add fonts in Google Slides, here are some best practices for using them effectively:
- Limit your font choices – Stick to one or two fonts per presentation. Too many looks unprofessional.
- Pair fonts wisely – Combine similar or complementary fonts. Don’t mix a playful script font with a serious slab serif.
- Use fonts consistently – Format all headings, subheadings and body text consistently.
- Check font availability – Make sure anyone who may edit the presentation also has access to uncommon fonts you’ve used.
- Use font variations strategically – Try bold for emphasis, italics for quotes, different sizes for hierarchy.
- Check readability – Make sure fonts are easy to read onscreen and from a distance.
Following these best practices will take your presentations from good to great!
Over to You!
Adding fonts to Google Slides is simple once you know a couple tricks. For endless font options, take advantage of add-ons. For fonts guaranteed to display properly, stick with the “More fonts” menu.
Whichever method you choose, make your Google Slides presentations stand out with custom fonts that make your brand shine!
Now over to you. Which font will you add to your next presentation? Let us know in the comments!