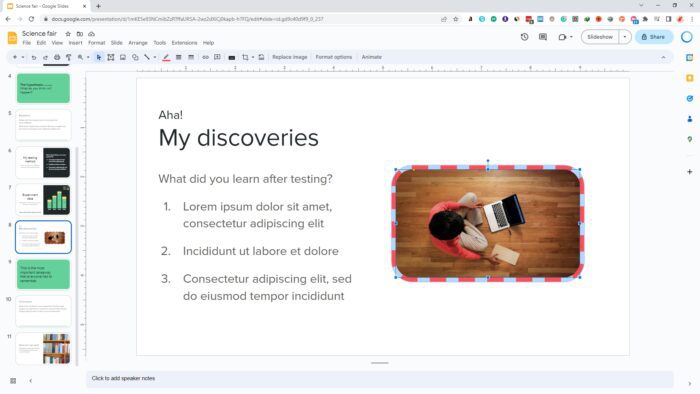Google Slides is a popular presentation software that is included for free with Google Workspace accounts. One of the great things about Google Slides is the ability to customize the look and feel of your presentations by changing the theme and theme colors. Choosing an appropriate theme and color palette is an important part of presentation design, as it helps convey your message visually and keeps your audience engaged.
In this blog post, we’ll walk through the steps for changing themes and theme colors in Google Slides. Whether you want to match your company’s branding, create an eye-catching presentation, or just freshen up some old slides, this guide has you covered. We’ll also provide some tips for selecting themes and color combinations that look professional.
How to Change Themes in Google Slides
Changing themes in Google Slides is very simple. Here are the basic steps:
- Open your presentation and select the “Slide” tab in the top menu
- Click on the “Change theme” option near the left-side of the menu
- A panel with various theme options will appear on the right side
- Scroll through the themes and click on one to preview it on your slide
- When you find a theme you like, click the “Apply” button at the bottom to set it
Google Slides has over 30 different built-in themes to choose from. There are themes for formal presentations, school assignments, personal projects, inspiring speeches and more.
Some popular options include “Minimal”, which has a clean and modern look, “Playful”, which uses fun fonts and shapes, and “Material Design” which mimics the aesthetic of Android apps. The default Google Slides theme is called “Modern” and gives your presentation a polished, professional appearance.
Pro tip: Install third-party themes to access hundreds of additional options.
Customizing Theme Colors in Google Slides
Simply changing the theme gives your presentation a fresh new look. But you can customize it even further by modifying the theme colors. This allows you to color-coordinate with other elements like your company’s logo and branding.
Here are the steps for changing theme colors:
- Select the “Slide” tab like before
- Click the dropdown arrow next to “Change theme”
- Choose “Customize theme” near the bottom of the menu
- The “Theme colors” panel will open up on the right side
- Click on any of the color boxes to open a color selection window
- Choose your desired shade and luminosity, then click “Select”
- Repeat this process to modify the other color slots if needed
- Click “Save theme” when you’re happy with the new color palette
The theme colors menu contains six color slots:
- Primary text – For body text, subtitles, etc.
- Secondary text – For textual accents and deemphasized text
- Primary background – The main slide background color
- Secondary background – For accent shapes, boxes, etc.
- Accent 1 – For visual flair and highlighting key elements
- Accent 2 – A secondary accent shade
Pro tip: Use the 60-30-10 color rule for balanced, harmonious themes.
Choosing the Right Theme and Colors
With so many theme and color options available, how do you choose combinations that look professional? Here are some best practices to follow:
- Match branding colors – Use your brand style guide to pick matching shades
- Limit to 2-4 colors – Too many colors looks chaotic and confusing
- Consider meanings – Some hues evoke certain emotions from audiences
- Use accessible contrasts – Ensure text remains readable against the background
- Review on a projector – Colors can look different when projected, so test beforehand
It’s also a good idea to keep your audience and presentation style in mind:
- Youthful, casual – Playful themes with bright pops of color
- Corporate, professional – Clean elegant themes with subtle colors
- Creative industries – Expressive, artsy color palettes
- Scientific, technical – Conservative color choices, high contrast
Don’t be afraid to experiment with various themes and color combinations until you find one that perfectly suits your presentation and brand. The ability to customize Google Slides is meant to unleash creativity!
Conclusion
Changing the theme and theme colors gives presentations visual appeal while also conveying key messages. Google Slides offers user-friendly controls for applying themes and modifying the color palette to match brands and engage audiences.