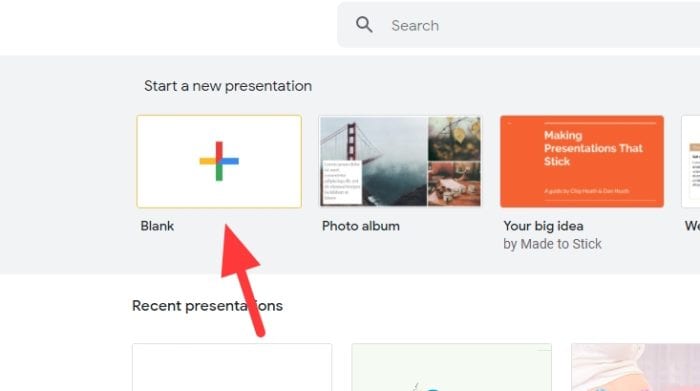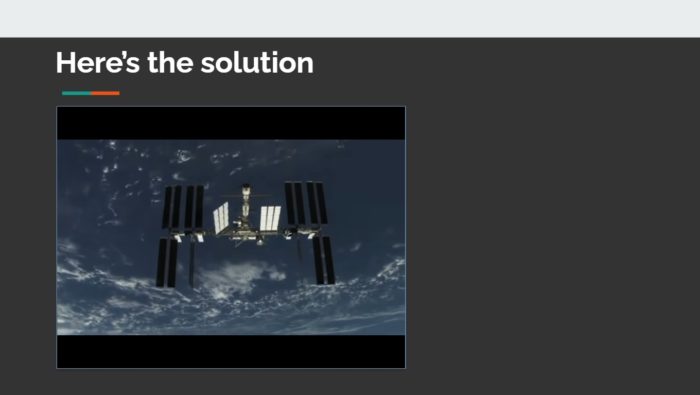Adding subscript text is an easy way to enhance the look and clarity of your Google Slides presentations. Subscript makes text appear slightly lower than the normal baseline, which is useful for chemical formulas, footnotes, citations, and more.
Follow this simple step-by-step guide to learn how to add subscript text in Google Slides using keyboard shortcuts or the user interface.
Step 1: Open Your Presentation in Google Slides
Go to Google Slides and either open an existing presentation or start a new blank presentation that you want to add subscript text to.
Once your presentation is open, navigate to the slide you want to edit. You can add subscript text to titles, bullet points, text boxes, or any other text elements on your slides.
Step 2: Highlight the Text You Want to Make Subscript
Using your mouse or trackpad, click and drag to highlight the text you want to make into a subscript. You can select a single letter, word, multiple words, or entire paragraphs.
The text you highlight is what will become subscript when you apply the formatting in the next steps.
Step 3: Open the “Format” Menu
At the top of Google Slides you’ll see a toolbar with various formatting options. Click on “Format” in this toolbar to open a drop-down menu.
Step 4: Select “Text” in the Format Menu
In the Format drop-down menu, click on “Text” to open text formatting options.
Step 5: Click on “Subscript”
In the Text formatting menu, click on “Subscript”. This will instantly convert the highlighted text into a subscript.
How to add subscript in Google Slides
And that’s it! The selected text is now formatted as a subscript, appearing slightly lower than regular text.
Alternative Method: Use the Keyboard Shortcut
You can also make text subscript by highlighting it and using the keyboard shortcut:
Ctrl + , (Comma)
Simply highlight the desired text and press Ctrl + Comma on your keyboard to quickly subscript it.
This saves you a few clicks compared to using the menus but has the same effect of making the text subscript.
Additional Tips for Using Subscript in Google Slides
- To remove subscript formatting, just re-highlight the text and click “Subscript” again in the Text formatting menu. This will toggle the subscript effect on and off.
- You can mix subscripted text with regular text within the same text box. Simply highlight the portions you want to make subscript.
- To insert special subscript characters like Greek letters or symbols, use Insert > Special Characters and search for “Subscript” options.
- Use subscript styling consistently throughout your presentation for elements like chemical formulas, figure references, etc. to keep your design clean and professional.
- Make sure subscript text remains legible and doesn’t get too small. Adjust font size as needed.
- Be careful not to overuse subscript formatting just for visual effect. Use it intentionally where it adds clarity.
And that covers the basics of how to add subscript text to your Google Slides presentations! Subscript can help you format citations, chemical formulas, footnotes, and other elements in a clear way that enhances your slides.
Common Uses for Subscript Text
Here are some of the most popular ways people use subscript styling in Google Slides and other presentation software:
1. Chemical Formulas
Subscripting the numbers in chemical formulas like H2O and CO2 helps differentiate chemical elements and clarify meaning. This is one of the most common uses for subscripting text.
2. Academic Citations and Footnotes
Subscripting citation numbers or symbols like[1] or * helps them stand out from body text and keeps references organized.
3. Math and Physics Notations
Subscripting variables like x1, vf helps label elements in complex mathematical and physics formulas.
4. Ordinal Numbers
Subscripting ordinal numbers like 1st, 2nd, 3rd, gives them stylistic flair and helps separate them from cardinal numbers.
As you can see, subscript text has many helpful applications across academic, scientific, and creative presentations. Use it intentionally to enhance clarity and readability!