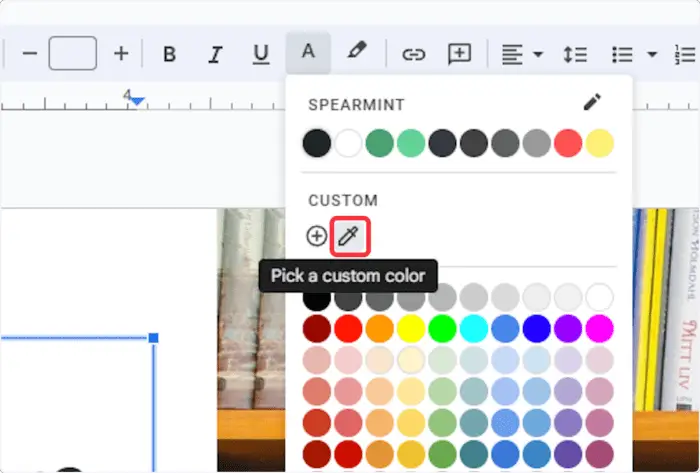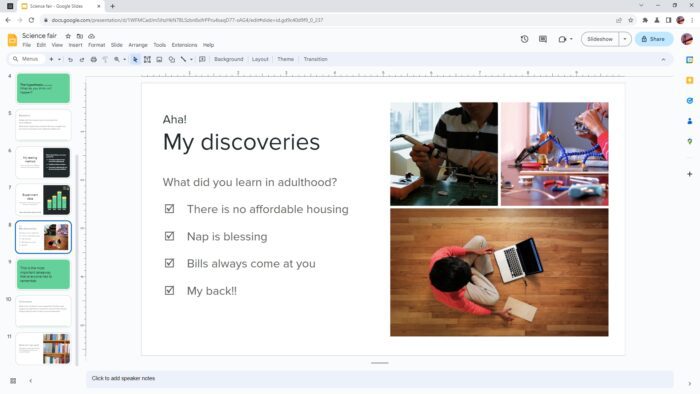Adding images to your Google Slides presentations can make them more visually appealing and help communicate your message more effectively. However, the images you find may need some editing to make them suitable for your slides.
Fortunately, Google Slides has some great built-in image editing tools that allow you to customize the images in your presentation. Here are the top 10 tips for editing images in Google Slides.
1. Crop Images
Cropping allows you to trim edges from your image or remove unwanted sections. To crop an image:
- Select the image and click “Crop” in the toolbar
- Drag the crop handles to remove outer edges or sections
- Adjust until you get the part of the image you want
- Press Enter or click outside the image when done
Cropping is useful for focusing in on the key part of an image or removing distracting elements.
2. Resize Images
Resizing allows you to make your images larger or smaller. To resize:
- Click on the image to select it
- Drag a corner handle inward to shrink or outward to enlarge
- Hold Shift while resizing to retain proportion
- Let go when the image is the desired size
Resizing is important so your images fit nicely on the slide.
3. Rotate Images
If your image isn’t straight, you can rotate it:
- Select the image
- Click “Rotate” in the toolbar
- Choose either 90° left or right rotation
Use rotate if your image needs slight straightening.
4. Add Borders
Adding borders can help images stand out. To add a border:
- Select the image
- Click “Border color” in the toolbar
- Choose border thickness, style, and color
Borders can make images pop visually.
5. Adjust Color and Filters
You can adjust the color and filters on an image:
- Select the image
- Click “Recolor” in the side toolbar
- Choose from various color filter effects
Recoloring can create cool effects or color coordination.
6. Adjust Transparency
Adjusting transparency makes images partially see-through:
- Select the image
- Click “Adjustments” in the side toolbar
- Lower the percentage in “Opacity”
Transparency creates layered, sophisticated visuals.
7. Adjust Brightness and Contrast
Boost brightness to make images more vibrant or increase contrast for more definition:
- Select image
- Under “Adjustments” sidebar, raise the percentage in “Brightness” or “Contrast”
This helps images stand out on slides.
8. Mask Images into Shapes
Masking fits images inside customizable shapes:
- Select image
- Click “Crop” then “Mask”
- Choose a shape like circle, triangle etc.
- Adjust the mask handles
Masking images helps them mesh with slide designs.
9. Add Drop Shadows
Drop shadows make images appear 3D:
- Select the image
- Check “Apply drop shadow” in sidebar
- Customize shadow angle, color etc.
Drop shadows add depth and dimension.
10. Reset Image
To undo all edits on an image:
- Right-click the image
- Select “Reset image”
Resetting removes all customizations at once.
Using Google Slides built-in image editor, you can crop, resize, rotate, add borders and filters, adjust color and transparency, mask images, add shadows, and more. With these top 10 image editing tips for Google Slides, you can customize images to suit any presentation perfectly.