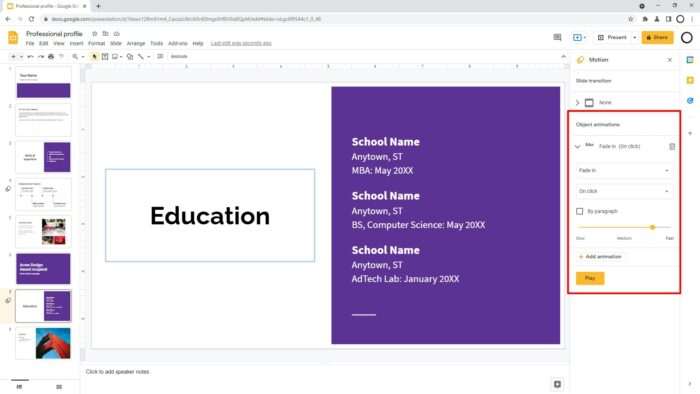Google Slides is a popular presentation software that allows you to create beautiful and professional slide decks. However, sometimes you may want to skip certain slides when presenting your deck. Fortunately, Google Slides makes it very easy to skip slides.
Why Skip Slides?
Here are some common reasons you may want to skip slides in your Google Slides presentation:
- The presentation is running long and you need to cut down on time
- You want to remove slides with irrelevant or outdated information
- You have extra slides you use as backups but don’t need to present
- You want to customize presentations for different audiences
Skipping slides allows you to hide slides from view without having to delete them. This gives you more flexibility in customizing your presentations.
How to Skip Slides in Google Slides
There are two easy methods to skip slides in Google Slides:
Method 1: Right-click on the Slide
- Open your Google Slides presentation
- Click on the slide thumbnail of the slide you want to skip in the left sidebar
- Right-click on the slide thumbnail
- Select Skip Slide
- The skipped slide will now show an eye icon with a strikethrough line, indicating it is hidden
- To unskip a slide, right-click on it again and deselect Skip Slide
Method 2: Use the Slide Menu
- Open your Google Slides presentation
- Click on the slide thumbnail of the slide you want to skip in the left sidebar
- Select Slide > Skip Slide in the top menu
- The skipped slide will now show an eye icon with a strikethrough line, indicating it is hidden
- To unskip a slide, click on it, go to Slide > Unskip Slide
Pro Tip: You can skip multiple slides at once by shift-clicking to select a range of slides before using either the right-click or slide menu method.
Presenting With Skipped Slides
When you present your Google Slides deck, any slides marked as skipped will be automatically omitted from the slideshow. Your presentation will jump from the slide before the skipped one to the slide after seamlessly.
Audience members viewing the slides will not even realize there are hidden slides since they are not visible.
However, keep in mind that skipped slides are only hidden in the slideshow view. Anyone you share the Google Slides file with will still be able to see the skipped slides in editing view unless you delete them.
Printing Presentations With Skipped Slides
If you print your Google Slides presentation, skipped slides will be included by default. However, you can choose not to print skipped slides:
- Go to File > Print Preview
- Uncheck the box next to Include skipped slides
- Click Print
Now your printed handouts will omit any skipped slides, just like in presentation view.
More Tips for Skipping Slides
Here are some additional pointers when working with skipped slides in Google Slides:
- Reorder your slides after skipping some to put them back in sequence
- Add slide numbers if you want accurate numbering that skips hidden slides
- Be careful when rearranging slides to not confuse which ones are skipped
- Name your slides accurately so it’s easy to identify which to skip
- Use presenter notes for more context on which slides to skip
The skip slide feature is invaluable for customizing presentations for your needs or audience. Just be sure to review your slides afterward so you don’t forget which ones you hid!
Why You Shouldn’t Delete Slides
While skipping slides gives you flexibility, some may wonder why not just permanently delete slides instead?
Here are reasons you may want to keep slides for later rather than deleting:
- You want backup slides in case you need to add time back to a presentation
- The information may become relevant again in the future
- Other presentations are based on the same slide deck
- You don’t want to lose work spent creating the slides
- You need to keep record of old information that was presented
Skipping slides lets you get slides out of view without losing them for good. So don’t be too quick to delete slides you aren’t currently using!
Frequently Asked Questions
Here are answers to some common questions about skipping slides in Google Slides:
Can I skip slides in Slideshow mode?
No, you cannot skip slides while presenting. Skipped slides are only hidden in slideshow mode, not during editing and creation of your deck.
Do other people see my skipped slides?
Anyone you share your Google Slides file with will see all slides, including skipped ones, when editing the file. Only in slideshow view will skipped slides be hidden.
What happens if I reorder my slides?
Skipped slides keep their “skipped” status regardless of where you move them in your slide deck. So feel free to reorder your slides without worrying about your skips.
Can I skip slides on mobile?
Yes! The options to skip slides work both on the mobile apps and desktop view of Google Slides.
Conclusion
Knowing how to skip Google Slides gives you greater flexibility with your presentations. By marking slides as skipped, you can customize presentations, hide irrelevant information, and save time without having to permanently delete slides.
So the next time you need to cut your Google Slides presentation down to size, use the simple skip slide options outlined above. Just don’t forget which slides you hid when going back to edit your deck!