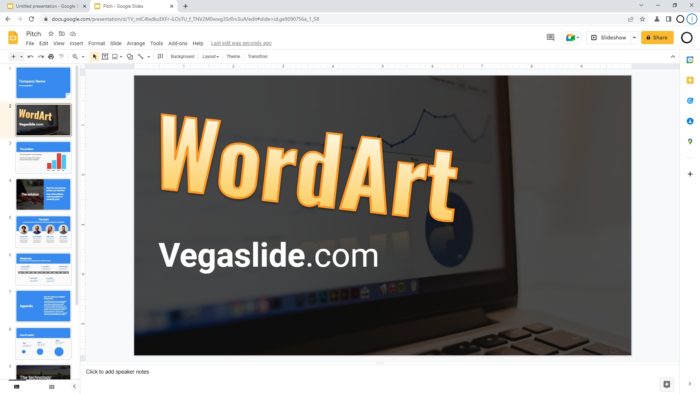Google Slides is a popular presentation software that allows users to create visually appealing slide decks easily. One useful feature it offers is the ability to hide slides in your presentation.
Hiding slides can be useful for several reasons:
Why Would You Want to Hide Slides
- To remove slides with irrelevant information when presenting to certain audiences
- To shorten the length of your presentation when needed
- To keep work-in-progress slides that you may need later
- To create customized presentations for different purposes
The benefit of hiding slides over deleting them is that you can unhide them later if you need to. The hidden slides stay in your presentation file, they just won’t be displayed during the slideshow.
How to Hide Slides in Google Slides
There are a couple easy ways to hide slides in Google Slides:
Method 1: Right Click to Hide Slides
- Open your Google Slides presentation
- Select the slide or slides you want to hide by clicking on them
- Right click on the selected slide(s)
- Choose “Skip Slide” from the menu
The selected slides will now display a crossed out eye icon, indicating they are hidden.
To unhide the slides, simply repeat steps 2-4 and choose “Unskip Slide” from the menu.
Method 2: Use the Menu Bar
- Select the slides you want to hide
- Go to the Slide menu at the top
- Choose “Skip Slide”
This will also hide the selected slides and show the crossed out eye icon.
To make the slides visible again, go back to the Slide menu and uncheck “Skip Slide”.
Hide Multiple Slides at Once
You can use either method above to hide multiple slides at the same time:
- Ctrl + Click (Windows) or Command + Click (Mac) to select multiple slides before right clicking or going through the menu bar. All selected slides will be hidden.
- Click and drag to select a group of consecutive slides in the sidebar. Then use the right click menu or menu bar to hide them all at once.
Tips for Hiding Slides
- Hidden slides are still included in your presentation file. You can edit them as needed without your audience seeing them.
- When printing slides, any hidden slides will be skipped automatically.
- Use hidden slides to store information like sources or notes that you want to keep but not present.
- Create multiple versions of a presentation using hidden slides, then unhide relevant slides for each audience.
Hiding slides can be a great way to tailor your Google Slides presentation for any situation. It prevents you from having to delete slides entirely or create separate presentation files.
Give it a try next time you need to modify your slideshow!