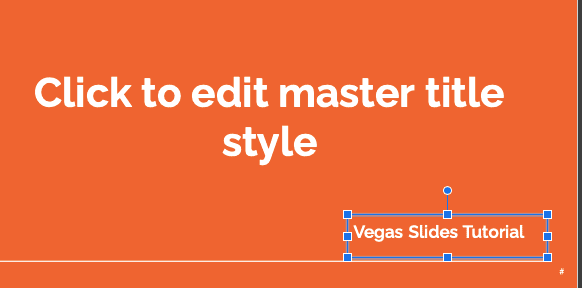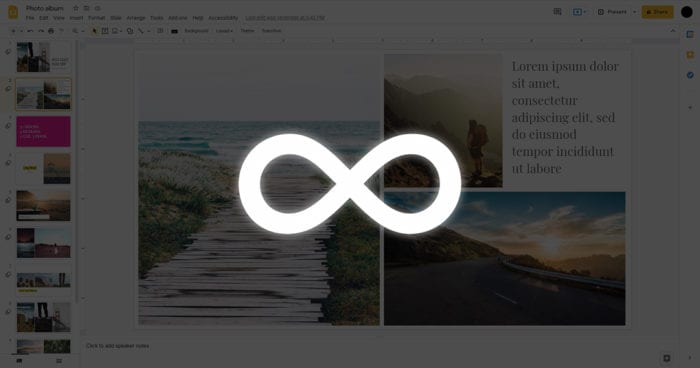Adding a border to a picture in Google Slides can help make it stand out on the slide. Borders can give images a polished, professional look while also complementing the theme and design of your presentation.
Fortunately, Google Slides provides several easy methods for adding borders to pictures. This guide will walk through the various options.
Using the Border Tool
The quickest and simplest way to add a border is with the native border tool in Google Slides. Here are the steps:
- Insert the picture you want to add a border to or select an existing image on your slide.
- Click on the picture to select it. This will display the image editing tools.
- In the toolbar at the top, click the Border color icon (it looks like a pencil).
- Choose the border color you want from the palette.
- Next to the Border color icon, click the Border weight icon and choose the thickness of the border line.
- Optionally, click the Border dash icon to make the border dotted, dashed, etc.
That’s all there is to it! The border will now surround your image. You can go back and tweak the color, weight, or style at any time.
Adding a Shape Border
Another way to border a picture in Google Slides is by adding a shape that frames it:
- Insert the picture on your slide if you haven’t already.
- Click Insert > Shapes and select a shape that fits around your image, like a rectangle or oval.
- Resize and position the shape so it frames the picture.
- Right click on the border shape and choose Order > Send to back so the image is on top.
- Customize the shape’s border color, weight, etc to your liking by selecting it and using the toolbar options.
This approach allows for more customization of the border size and shape compared to the standard image border tool.
Using Decorative Borders
For a fancier border effect, you can download decorative borders from the internet and use them to frame images in Google Slides. Here is one way to do it:
- Search Google for borders like “decorative borders png” and download one you like. The PNG format will have a transparent background.
- In Google Slides, insert the border file by clicking Insert > Image.
- Resize and position the decorative border around your picture.
- Send the border behind the image just like the shape in the previous method.
There are lots of ornate, free borders online you can use to spice up plain pictures in your presentation.
Adding Borders in Other Ways
A few other options for picture borders in Google Slides include:
- Using the crop tool to crop the image into a shape like a circle, triangle, etc which frames the picture.
- Adding outlines and lines via the Format menu to create border effects.
- Applying shadows, reflection effects and other formatting to mimic a border.
So whether you want a basic black border or an elaborate decorative edge, Google Slides provides all the tools you need to add and customize borders around images in your presentations. With some creative formatting, you can come up with unique border styles that fit your purpose.
The ability to easily border images makes Google Slides stand out from traditional slideshow software. Take advantage of the options to breathe new life into the pictures on your slides. Boring unformatted images are a thing of the past thanks to handy tools like borders.
Your viewers will appreciate how borders make images pop while also helping convey a consistent, professional theme. Any presentation can go from bland to beautiful by leveraging borders to highlight important pictures.
Frequently Asked Questions About Picture Borders
Here are answers to some common questions about adding borders in Google Slides:
How do I remove the border from an image?
To remove a border, select the image and click the Border color icon in the toolbar. Choose the “Transparent” option to remove any existing border.
Can I adjust the spacing between the picture and border?
Unfortunately no. The border tool in Google Slides does not provide a way to modify the padding between the image edge and the border line. You will need to crop the image manually to adjust spacing.
Is there a way to make rounded corner borders?
Google Slides doesn’t offer the ability to round the corners of borders. However, you can crop the image into a rounded rectangle shape to achieve a similar effect.
Can I put different borders on each side?
The standard border tool applies the same border evenly to all sides. But by using shapes and other workarounds, you can create borders that are different widths, colors or styles on each side.
How do I make my border scale to match if the image is resized?
Borders added via the border tool will automatically resize to match if you manually scale the image up or down. Borders created with shapes and effects do not automatically resize.
Hopefully this gives you lots of ideas on how to creatively add and customize borders around the images in your next Google Slides presentation!