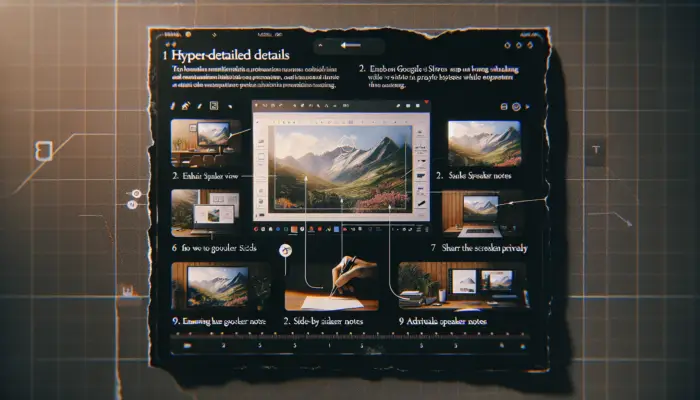Google Slides is a popular presentation software that makes it easy to create visually appealing slides. One of its best features is the ability to add hyperlinks, which allows you to link to other slides, documents, or webpages.
In this article, we will provide a step-by-step guide on how to get the link of a specific slide and how to add hyperlinks in Google Slides.
Get Link of a Specific Slide
Getting the link of a particular slide allows you to directly access that slide without having to click through the entire presentation. Here is how to get the link of any slide in Google Slides:
Step 1: Open Presentation and Select Slide
Open the Google Slides presentation and navigate to the specific slide whose link you want to get.
Step 2: Click on Share Button
At the top right corner of the screen, click on the Share button.
Share button
Step 3: Click on “Get link”
This will open up a sidebar. Under the “Get link” section, click on Copy link.
Get link option
This copies the direct URL to access that particular slide.
You can now share this link with anyone, and they can directly view that specific slide without having to go through the entire deck.
Add Hyperlinks in Google Slides
Adding hyperlinks enhances presentations by linking to helpful resources. Follow these simple steps to add hyperlinks:
Step 1: Select Item to Hyperlink
Select the text, image, or other object in your slide that you want to hyperlink.
Step 2: Click on Insert > Link
Go to Insert > Link from the top menu or use the keyboard shortcut (Ctrl+K or ⌘+K).
Insert Link
Step 3: Enter URL
A dialog box appears. Enter the destination URL that you want the hyperlink to point to. This could be a webpage, document, other slide in the deck, etc.
Step 4: Customize Link (Optional)
You can customize the hyperlink text and formatting if needed. For example, remove underlines from text hyperlinks.
Step 5: Click Apply
Finally, click on Apply to insert the hyperlink.
Apply hyperlink
That’s it! The hyperlink will now be added. Hover over it to preview the link.
Pro Tips
- To link to another slide, choose “Slides in this presentation” and select the target slide.
- You can hyperlink multiple items on a single slide. Just repeat the steps.
- To edit or remove a hyperlink later, right-click on it and choose the appropriate option.
Conclusion
Adding hyperlinks makes your Google Slides presentations more interactive and useful for audiences. They can easily access additional information from your slides.
Getting the direct link of a particular slide also enables precise access without navigating through all slides.
So utilize these helpful features to enhance your next Google Slides presentation!