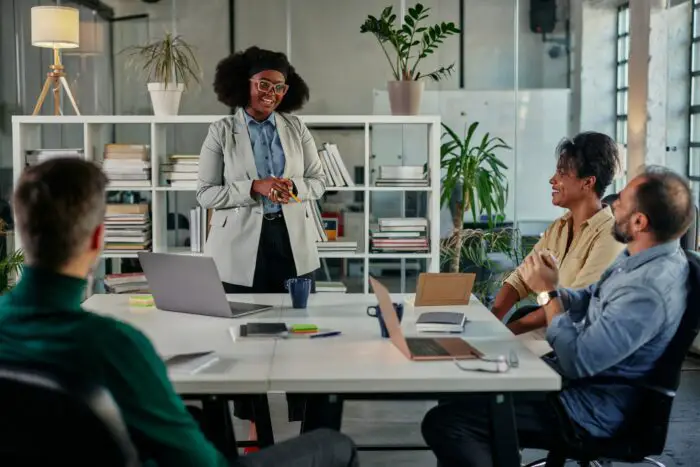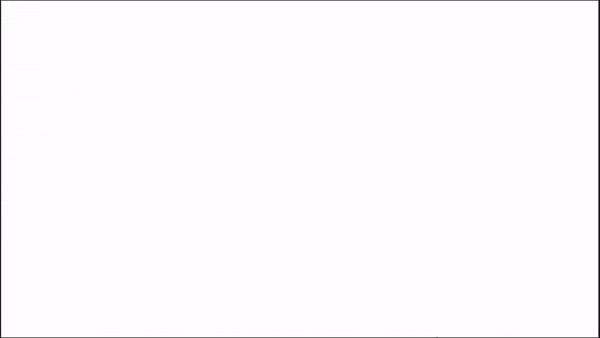Animating bullet points in PowerPoint is an effective way to emphasize key information, control the flow of your presentation, and keep your audience engaged. By having your bullet points appear one at a time, you can direct attention to each point as you present it.
In this article, I’ll walk you through the step-by-step process for animating bullet points to appear one by one in PowerPoint. Whether you’re a beginner or advanced PowerPoint user, you’ll learn the techniques to implement this animation effect seamlessly.
Step 1: Select the Bullet Points to Animate
The first step is to select the text box or placeholder that contains the bullet points you want to animate.
To select the bullet points:
- Click on the border of the text placeholder to select the entire text box
- Alternatively, you can click directly on the bullet points themselves to select just those specific points to animate
It’s best practice to animate the entire text box, as this will allow you to control the animation for all bullet points together.
Select bullet points
Figure 1: Select the text box containing bullet points to animate
Step 2: Go to the Animations Tab
Once you’ve selected your bullet point text box, go to the Animations tab in the PowerPoint ribbon. This tab contains all the animation effects you can apply to objects in your presentation.
The Animations tab is where you will select and customize the one-by-one animation for your bullet points.
Animations tab
Figure 2: Go to the Animations tab
Step 3: Select a Bullet Point Animation Effect
Click on the drop-down menu under Animation Styles to view the available animations you can apply to your bullet points.
Some effective options include:
- Appear: Fades in each bullet point sequentially
- Fly In: Makes bullet points fly in from a specified direction
- Wipe: Wipes each bullet from right to left
- Grow & Turn: Fades and rotates each bullet point as it appears
For this example, we will use the Fly In animation effect.
Select animation effect
Figure 3: Select a bullet point animation effect
Step 4: Set Animation Effect Options
Once you have selected your animation effect, the next step is to set the effect options. This is what allows your bullet points to appear one by one.
Click on the drop-down menu under Effect Options and select the following:
- By Paragraph: Enables sequential animation for each paragraph/bullet point
- From Bottom: Sets fly in direction for the bullets
- All at Once: Sets timing for all bullets
Leaving the last option as “All at Once” will make all bullets animate together at the same time.
Set effect options
Figure 4: Select “By Paragraph” under Effect Options
Step 5: Customize Animation Timing
Under the Timing section, you can customize the start, duration, and delay of your bullet point animation sequence.
Here are some settings you may want to adjust:
- Start: Can set to “On Click” so bullets appear when you mouse click
- Duration: Length of the animation effect
- Delay: Time between each bullet point appearing
Playing around with the timing will help smooth out your animation sequence.
Customize animation timing
Figure 5: Customize start, duration, and delay under Timing
Step 6: Preview the Animation
It’s easy to preview your bullet point animation right within PowerPoint.
Under Preview, click on the drop-down menu and select “Play From Start” to preview from the beginning.
You can then fine-tune the effect options and timing as needed.
Preview animation
Figure 6: Click “Play From Start” to preview bullet animation
Step 7: Add Additional Effects
If you want additional effects to create a more dynamic sequence, you can layer animations on your bullet points.
After adding your initial animation, select your bullet point text box again. Then under Add Animation, choose additional entrance, emphasis, or exit effects to enhance your animation sequence.
Get creative with spin, swivel, bounce, or other emphasis effects between bullet points!
Add additional effects
Figure 7: Add emphasis effects in between bullet points
Step 8: Reorder Animations
When you add multiple animations, they will automatically sequence in the order you selected them. You can customize the exact animation sequence using the Animation Pane.
The Animation Pane displays all animations on the current slide as a list. Simply drag and drop animations into your desired sequence.
This gives you precise control over the animation order.
Reorder animations
Figure 8: Use the Animation Pane to reorder sequence
Step 9: Present Animated Bullet Points
Once you have completed the animation sequence, you are ready to present your animated bullets!
Go to Slide Show view and either click to bring in bullet points manually or use automatic timing to make them appear seamlessly one by one.
Presenting animations
Figure 9: View animated bullet sequence in Slide Show mode
Tips for Using Bullet Point Animations
Here are some additional tips when animating bullet points in PowerPoint:
- Stick to simple, consistent animations throughout the presentation
- Avoid excessive or distracting animation effects
- Use animation judiciously to emphasize key points only
- Balance animated elements with static content
- Time animations carefully for smooth flow and transitions
And that’s it! By following these PowerPoint animation steps, you can create modern, dynamic presentations that emphasize important points through sequenced bullet animations.