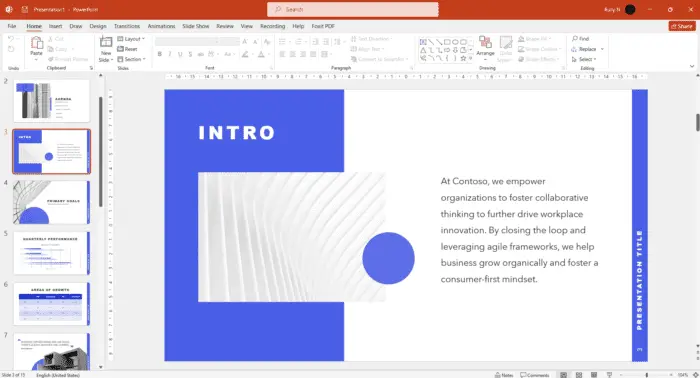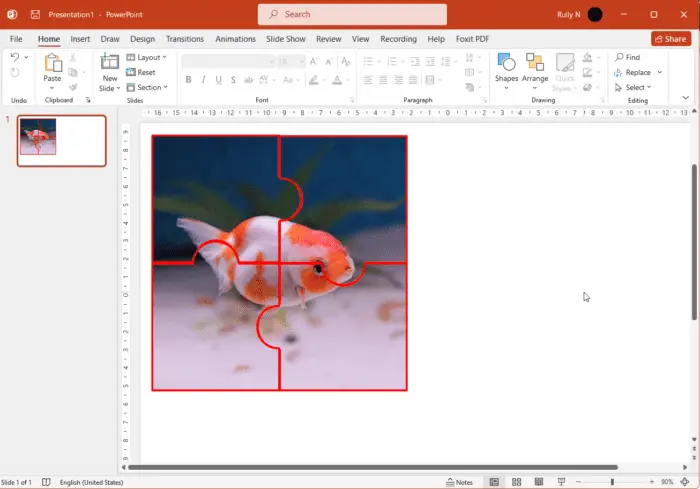Adding animations to your PowerPoint presentations can make them more visually engaging and help emphasize key points. One popular animation effect is the underline – animating an underline sweeping under text draws attention to it.
In this step-by-step guide, you’ll learn two easy methods to animate an underline in PowerPoint.
Why Animate Underline in PowerPoint Presentations
Before jumping into the how-to steps, let’s briefly go over some of the benefits of using an underline animation:
- Draws attention – The motion of the underline sweeping under text grabs the audience’s focus. This allows you to highlight important text.
- Emphasizes points – Animating key words or phrases with an underline accentuates their significance.
- Enhances visual appeal – Simple subtle animations like the underline livens up slides.
- Easy to create – Adding basic animations in PowerPoint just takes a few clicks.
Now that you know why you may want to use this effect, let’s look at the step-by-step process.
Method 1: Animate Underline via Animation Tab
The first technique animates an underline you create using PowerPoint’s built-in shape tools. Follow these steps:
- Launch PowerPoint and insert a new blank slide.
- Click the Insert tab in the top menu ribbon.
- In the Illustrations group, click the Shapes button and select the line shape.
- Draw a line under the text you want to animate an underline under.
- With the line selected, go to the Animations tab.
- In the Animation group, select the Wipe animation effect.
- Click Effect Options and choose the direction, such as From Left.
- Set the animation Duration, such as to 2 seconds.
- Preview the animation with the Play button.
And you now have a working underline sweep animation added to your text!
Method 2: Animate Underline via Emphasis Animation
The second approach uses PowerPoint’s built-in emphasis animations. Here is how:
- Insert a text box with the text you want to animate an underline under.
- With the text box selected, go to the Animations tab.
- At the bottom of the Animation group, click the More button.
- Select Underline in the Emphasis animations that appear.
- Set the Duration, such as to 2 seconds.
- Preview the animation.
This emphasis animation will apply the underline in the direction set in Effect Options.
And that covers two easy ways to make an underline sweep onto text to accentuate it in your PowerPoint slides!
Customizing the Underline Animation
After adding your underline sweep animation, you may want to customize it further. Here are some options:
- Change the underline color in Shape or Text Fill options.
- Modify the animation duration to speed up or slow down the effect.
- Add sound effects like swooshes for more impact.
- Make the animation start automatically or start on click for more interactivity.
- Set a delay before the animation starts to build anticipation.
Playing around with the settings can help you fine-tune the animation to perfectly suit your presentation’s needs.
Presentation Tips for Using Animations
When including subtle animations like the underline emphasis in your PowerPoint slides, keep these tips in mind:
- Use animations sparingly – Too much motion can be distracting and overwhelming.
- Keep animations simple and short – Complex lengthy animations tend to lose audiences.
- Be consistent with animation styles – Using too many different effects looks unprofessional.
- Time animations carefully – Ensure motion coordinates with your verbal timing for maximum impact.
Following basic PowerPoint presentation best practices will ensure your animations enhance rather than detract from your message.
And that concludes this step-by-step guide on animating an underline in PowerPoint! Adding this simple yet eye-catching animation can significantly improve the power of your key points.