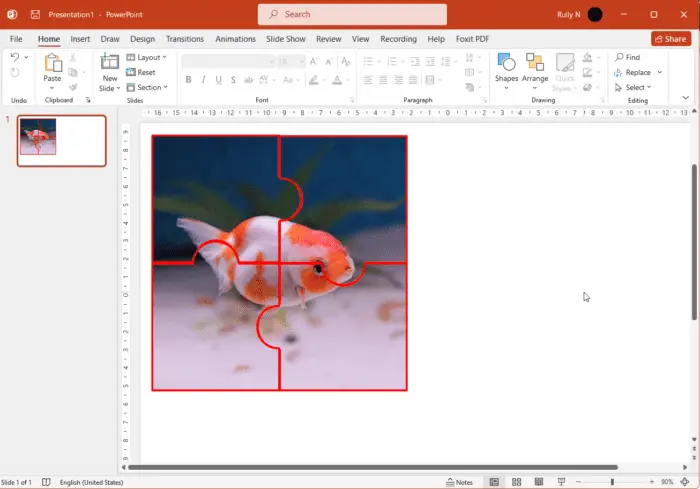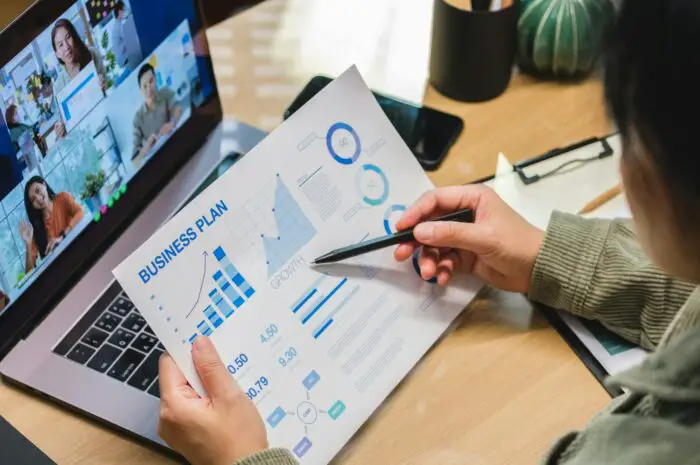Do you want to add an extra layer of fun and engagement to your PowerPoint presentations? You can now easily create jigsaw puzzles in PowerPoint.
We will explore how to make jigsaw puzzles in PowerPoint so that you can start adding them to your presentations right away. This is how to do it.
1. In a blank slide, go to the Insert tab, select Shapes, and rectangle.
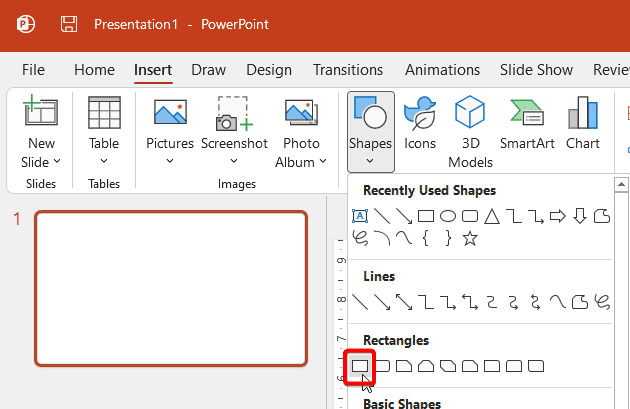
2. Press the Shift key on the keyboard, and draw the rectangle. Make sure that the square is perfect.
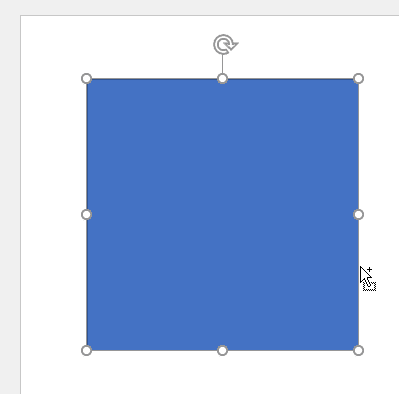
3. Now, repeat the above steps. But this time insert a circle and put it on the right side of the rectangle.
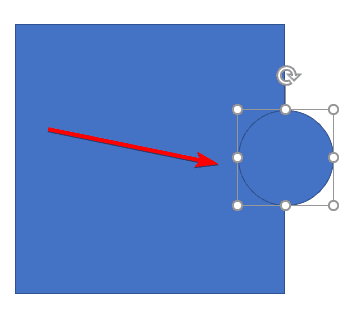
4. Click the circle and press Control + D to duplicate the shape and put it at the bottom of the square. Make sure both circles are aligned to the center.
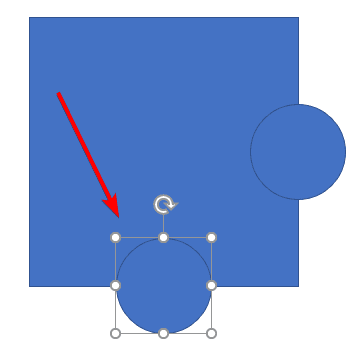
5. Press Control, and select the rectangle and the first circle. Then go to the Shape Format, select Merge Shapes, and then click Union.
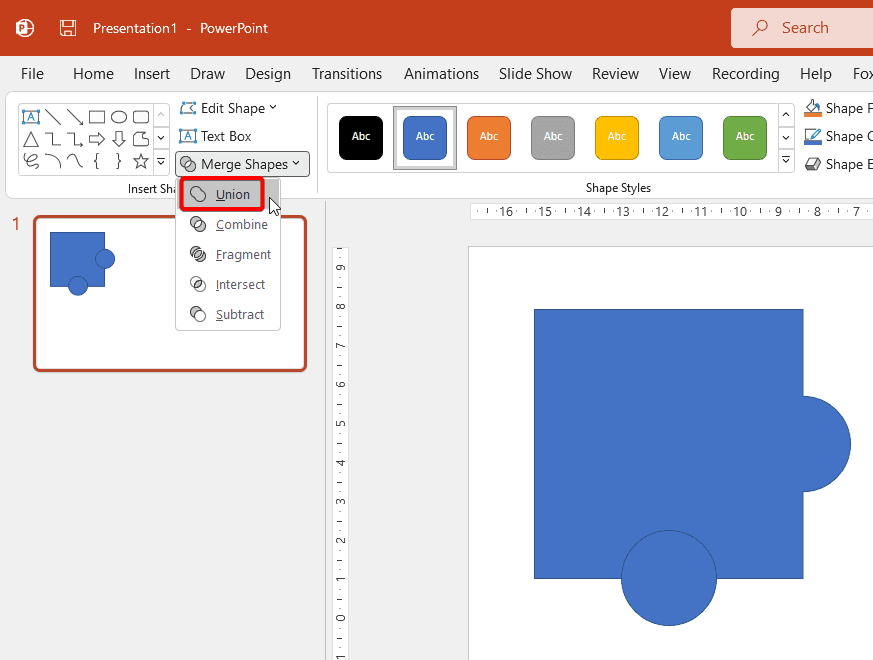
6. Again press Control, and select the rectangle and the second circle. Go to Merge Shapes, and then click Subtract.
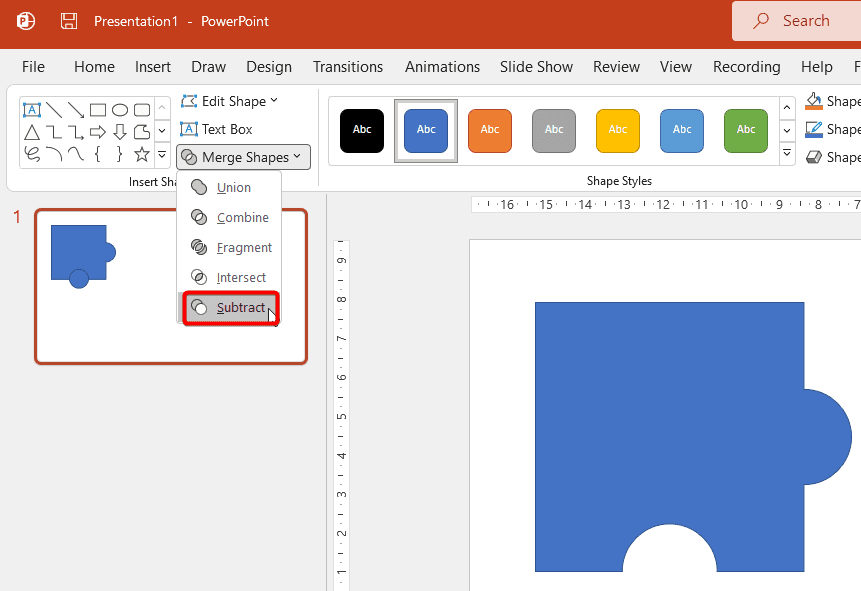
7. You have the first piece of the puzzle. Now duplicate this by pressing Control + D, then rotate to make sure that the lines are aligned.
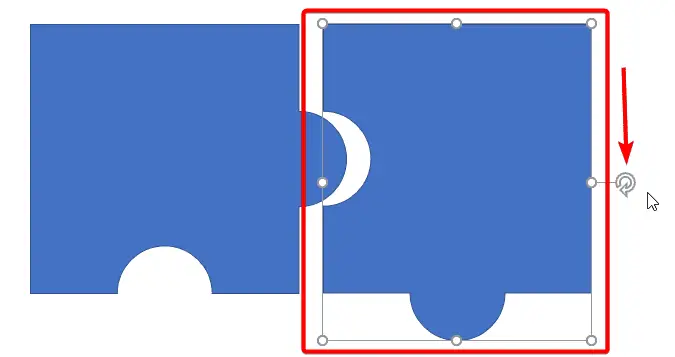
8. Repeat step #7 until you get all four pieces.
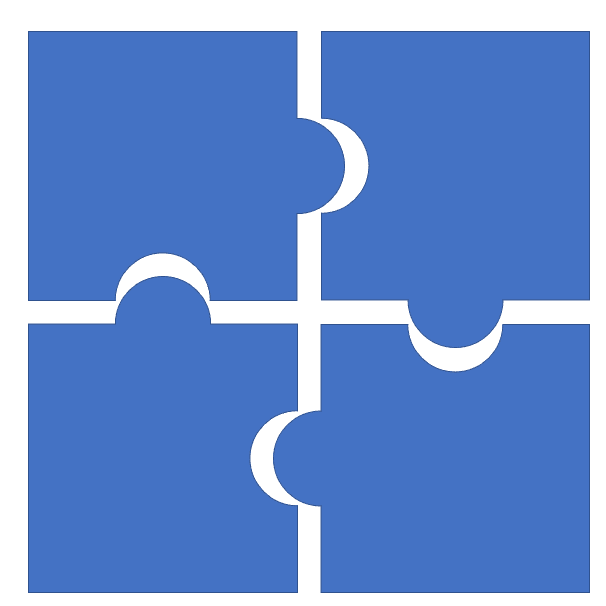
9. Now, go to the Insert tab, to Pictures, and select This Device.
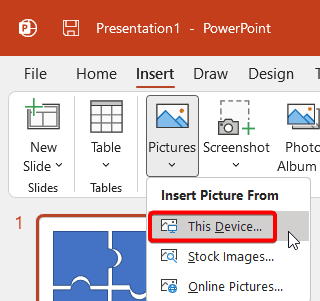
10. Choose your picture, and click Insert.
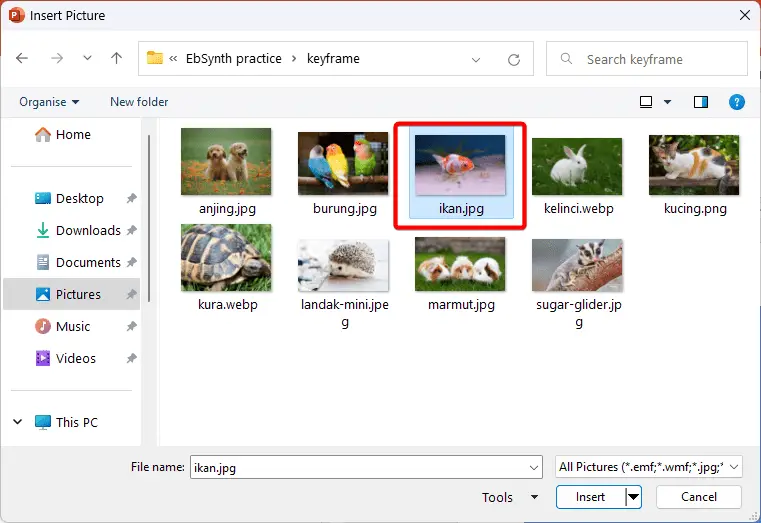
11. Select the picture, and go to Picture Format > Crop > Aspect Ratio > 1:1.
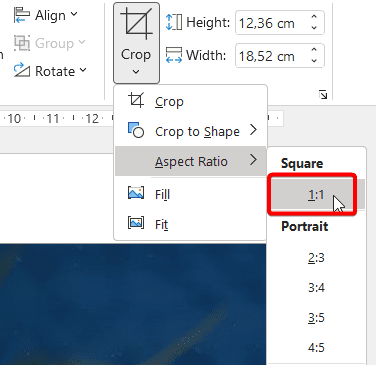
12. Crop the picture to perform a perfect rectangle.

13. Put the picture on top of the puzzle just to measure it into the shape of your puzzle.
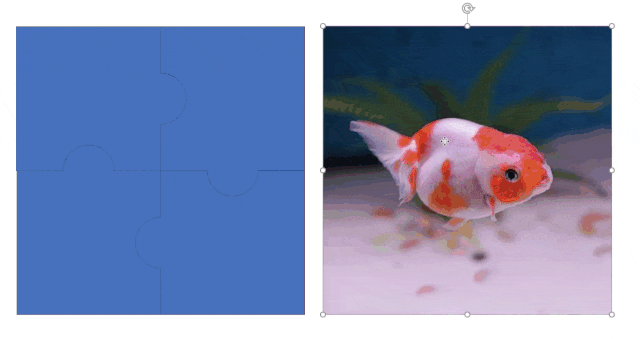
14. Now duplicate the picture by pressing Control +D.
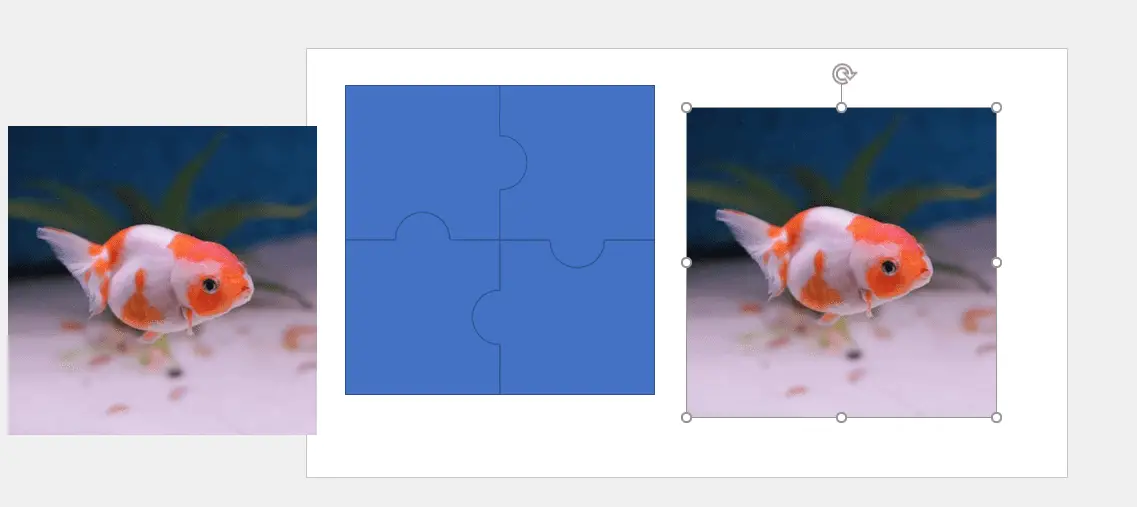
15. Click the first piece of the puzzle, right-click, and select Bring to front.
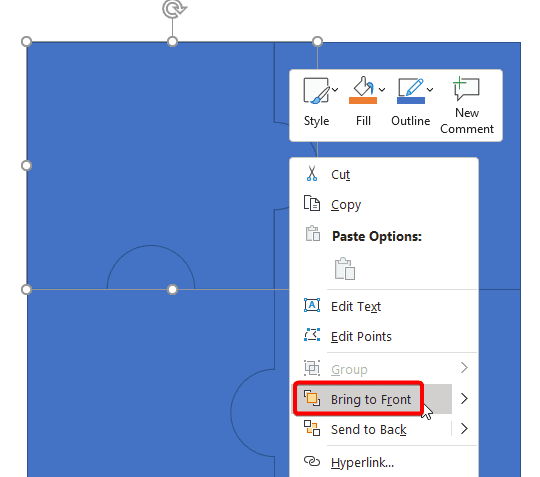
16. Put the puzzle piece onto the picture.
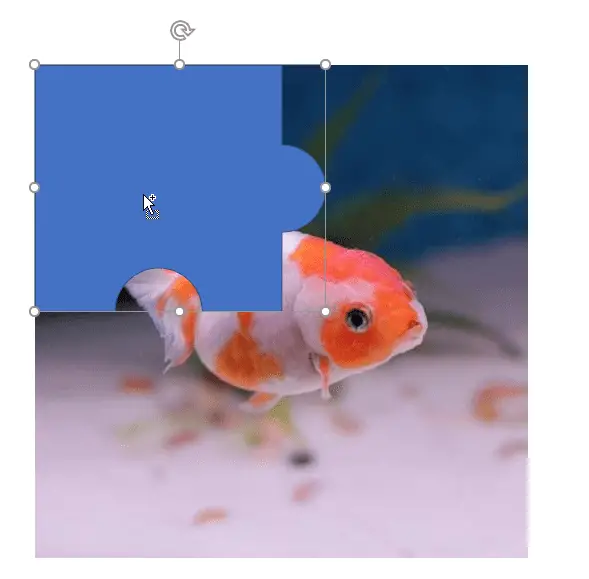
17. Click the picture first, press Control, and click the puzzle. Then go to Merge Shapes, and select Intersect.
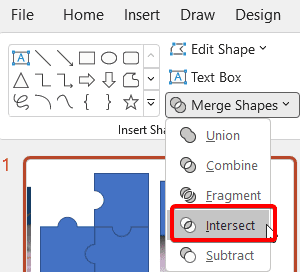
18. There you go, you have now your first piece of the jigsaw puzzle.
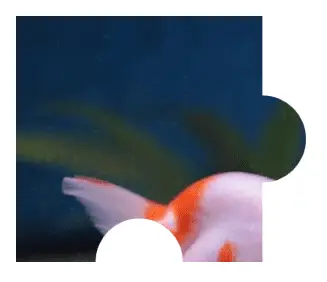
19. Repeat steps #14 – #17 for the remaining pieces. Now you have complete pieces of your jigsaw puzzle.
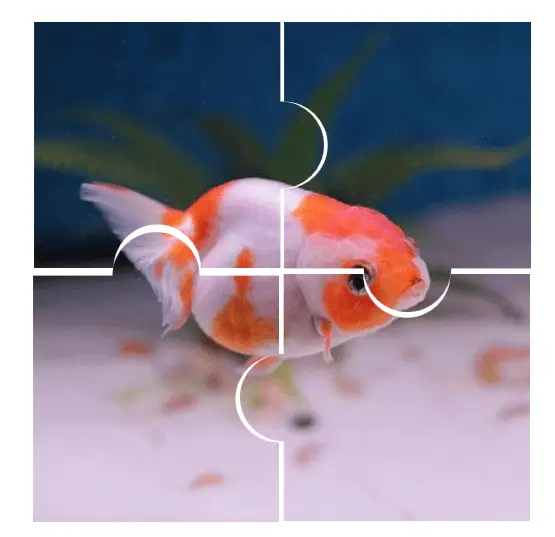
20. To create dimensions, click all the puzzle shapes, go to the Picture Format tab, to Picture Border, and select a color that you want.
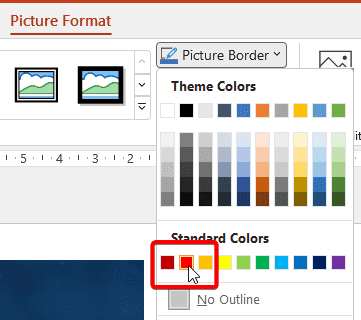
21. Then go to Weight and select 3 pt.
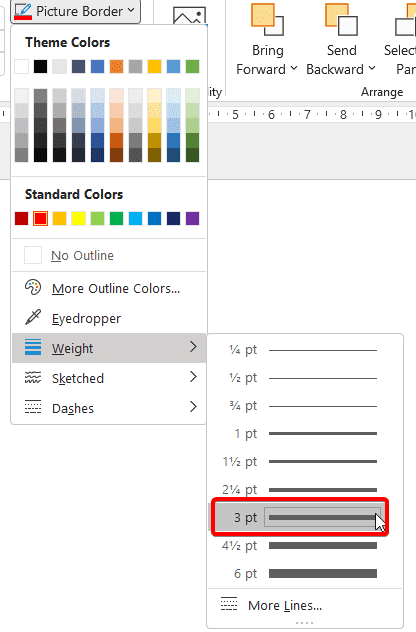
With its ability to customize colors, shapes, sizes, and more, PowerPoint makes it possible for anyone to make a one-of-a-kind jigsaw puzzle that will engage viewers of all ages. So go ahead – use this tutorial as a starting point and get creative with your next jigsaw project! Have fun exploring the possibilities of how you can turn an ordinary slide into something extraordinary!