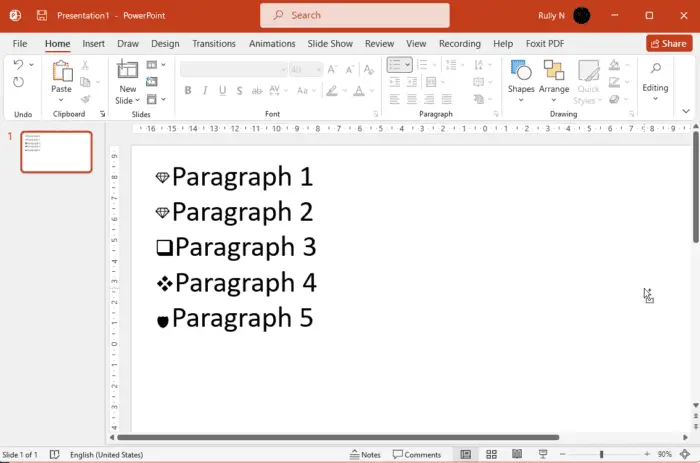Converting PowerPoint presentations to PDF documents can be very useful for sharing and collaboration. PDF files are more compact, secure, and widely compatible across devices and operating systems compared to PPT/PPTX files.
When you need to convert a large number of PPT/PPTX files to PDF, doing it one by one can be extremely tedious and time consuming. That’s where batch conversion comes in handy.
In this article, we will show you three easy methods to batch convert PowerPoint presentations to PDF documents on Windows 10.
Method 1: Using Adobe Acrobat
Adobe Acrobat is the industry standard software for working with PDF files. The Pro version comes with a batch processing feature that can be used to convert PowerPoints to PDF. Here are the steps:
Step 1: Add PPT Files for Conversion
Open Adobe Acrobat DC and click on the “Tools” tab. Go to “Batch Processing” and click on “Add Files”. Browse and select all the PPT/PPTX files you want to convert.
Acrobat batch processing
Step 2: Set Conversion Options
Once files are added, you can choose various options like file naming, conversion quality, etc. Under “Settings”, choose “Microsoft PowerPoint” as the file type and “PDF” as the converted format.
Step 3: Save Converted PDFs
Click on “Save As” to choose the folder location for saving the converted PDF files. Finally, click on “Start Job” to begin batch conversion.
The process may take some time depending on number and size of files. Acrobat will save each PPT as an individual PDF file in the selected folder.
Method 2: Using Microsoft PowerShell
PowerShell is an advanced scripting language built into Windows for task automation. We can create a PowerShell script to convert PPT to PDF in batch mode.
Step 1: Install PowerShell Module
Open PowerShell as admin and run:
Install-Module -Name ImportExcelThis will install the ImportExcel module that allows PowerPoint interop.
Step 2: Create PowerShell Script
Copy the following script and paste it into a new PowerShell file. Save it as Convert-PPTtoPDF.ps1.
Import-Module ImportExcel
$input_folder = "C:\PPTs"
$output_folder = "C:\PDFs"
$ppt_files = Get-ChildItem -Path $input_folder -Filter *.ppt*
foreach ($file in $ppt_files) {
$powerpoint = New-Object -ComObject powerpoint.application
$presentation = $powerpoint.Presentations.Open($file.FullName)
$basename = $file.BaseName
$pdf_file = Join-Path -Path $output_folder -ChildPath (“$basename.pdf”)
$presentation.SaveAs($pdf_file, 32) # 32 = PDF format
$presentation.Close()
Write-Host “Converted $($file.Name) to PDF” -ForegroundColor Green
}
$powerpoint.Quit()This script picks up all PPT files from $input_folder, converts them to PDF one by one and saves the output PDFs to $output_folder.
Step 3: Run the PowerShell Script
Open a PowerShell window in admin mode, navigate to the folder containing the script and run:
.\Convert-PPTtoPDF.ps1This will batch convert the PPTs. The PDF files can be accessed in the output folder.
Method 3: Using Third-party Software
There are many dedicated third-party applications designed specifically for batch conversion of documents. One such excellent tool is Batch DOC to PDF Converter.
Batch DOC to PDF Converter
It has an intuitive interface and powerful options tailored towards batch conversion of multiple file types including PPT to PDF.
The steps are straightforward – add files, select output folder, choose settings and click convert. It supports drag & drop so you can directly drag PPT files for conversion.
The batch converter fully supports both PPT and PPTX formats. Some handy features include:
- Multithreading for faster conversions
- Detailed logs to track conversions
- Command line interface
- Explorer right-click menu integration
This software makes batch PowerPoint to PDF conversion simple and hassle-free.
Conclusion
Converting a single PPT file to PDF is easy but can become tedious when dealing with multiple files. Using one of the batch conversion methods described above can help automate the process and save you a lot of time and effort.
Adobe Acrobat provides seamless integration for batch processing needs. For advanced users, PowerShell scripting offers more flexibility and customization options. Third-party conversion utilities like Batch DOC to PDF Converter offer the best convenience.
Hopefully this gives you a good overview of how to efficiently handle bulk PowerPoint to PDF conversions on Windows platforms. Let us know if you have any other questions!