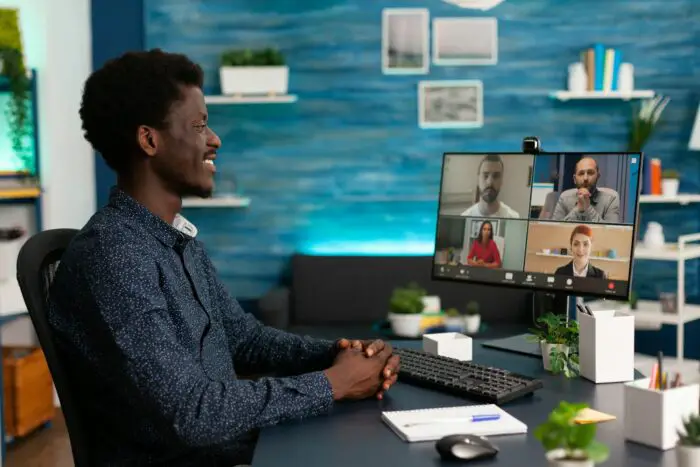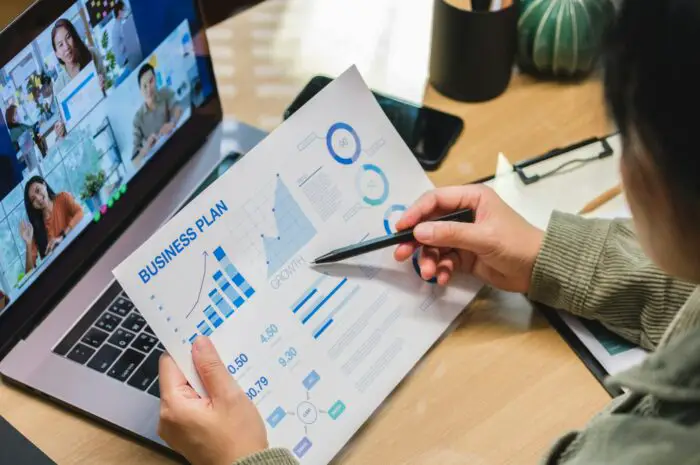Bending text in PowerPoint allows you to add visual interest and draw attention to key points in your presentation. You can curve text around images, shapes, or just stylize it for added flair. Follow this guide to learn how to bend text in PowerPoint using built-in tools.
Why Bend Text in PowerPoint
Here are some of the benefits of bending text in your PowerPoint presentations:
- Draws attention: Curved or circular text stands out, directing your audience’s eyes to key ideas or phrases.
- Provides emphasis: Bending text around an image emphasizes the visual and text, highlighting their relationship.
- Adds visual interest: Curved text gives presentations more dynamic and engaging visuals that stick in your audience’s minds.
- Improves flow: Wrapping text around shapes creates a smooth, continuous flow from one slide element to the next.
- Looks professional: Curved text requires some design skill, making presentations appear cleaner and more polished.
How to Curve Text in PowerPoint
Curving text in PowerPoint only takes a few clicks. Follow these simple steps:
- Select the text you want to curve. This can be inside an existing text box or as standalone text inserted from the Home tab.
- Go to Format > Text Effects > Transform on the ribbon. Text effects menu in PowerPoint
- Choose a transform effect from the drop-down menu. Options include:
- Circle
- Curve up
- Curve down
- Wave
- Inflate
- Deflate
- Adjust the curved text as needed. Use the control handles to resize, rotate, or curve the text further.
And that’s it! The selected text now bends around the shape of your choice.
Wrap Text Around Objects
You can also wrap text around rectangular shapes and images in PowerPoint:
- Insert a text box and an image/shape on the slide.
- Select the text box and go to Format > Wrap Text > Tight or Square.
- Drag the text box over the image so the text runs along the shape. Resize as needed.
Customize Curved Text
Don’t stop with just curving your text. Customize the look using these formatting options:
- Text Fill: Change the text color, gradient, texture, or picture fill.
- Text Outline: Add borders and lines around curved text, with color and weight options.
- Text Effects: Add shadows, reflections, glows, and more for extra dimension.
- 3D Format: Rotate curved text on the X, Y, or Z axis for depth.
Take some time to explore all the artistic text effects at your disposal in PowerPoint’s formatting menus.
Animating Curved Text
Animations can make curved text even more eye-catching in your PowerPoint presentations:
- Entrance effects: Text slides in from the side or fades in.
- Emphasis effects: Text grows, shrinks, or pulses.
- Motion paths: Text follows a custom trajectory across the slide.
Mix and match animations on individual text elements for added dynamism. Just don’t overdo it—simple, subtle motion works best.
Troubleshooting Curved Text Issues
Working with curved text boxes can sometimes get tricky. Here are solutions to common PowerPoint issues:
Text doesn’t curve properly
- Adjust the text box size so text isn’t crammed
- Use a simpler font without complex glyphs
Letters overlap or hide
- Increase font size
- Adjust spacing between letters
Text box moves away from shape
- Select both text box and shape
- Right click > Group > Group
Spending some time practicing with PowerPoint’s curved text tools is the best way to perfect this skill.
Design Inspiration
For more inspiration, browse PowerPoint templates featuring creative curved text layouts from Envato Elements:
PowerPoint template with curved text
Pre-designed slides with curved text elements can kickstart your next presentation. Customize the templates to fit your specific needs.
Conclusion
Bending text in PowerPoint makes presentations more visually compelling while better showcasing important ideas. Use the transform tool to quickly curve text, then customize with artistic formatting options. Animations provide the final polish, allowing you to highlight individual text elements with motion.
So try curving text for your next PowerPoint presentation. Used strategically, this simple technique can elevate your slides from boring to beautiful!