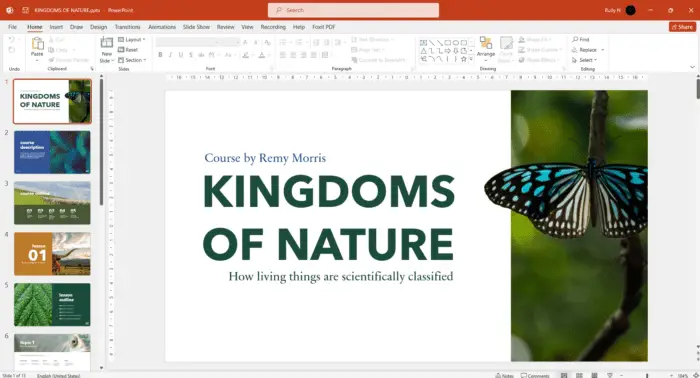Choosing the right fonts is an important part of creating an effective PowerPoint presentation. The fonts you select set the tone and impact the readability of your content.
While PowerPoint offers default fonts like Calibri, Arial, and Times New Roman, you may want to customize the fonts used across your entire presentation to match your brand or theme. Fortunately, it’s easy to replace all fonts at once in PowerPoint.
Select the Slides to Change
Before replacing fonts, first select the slides whose fonts you want to change.
To select all slides:
- Click the top slide thumbnail in Slide Sorter view, then press Ctrl+A (Windows) or ⌘+A (Mac)
To select specific slides:
- In Slide Sorter view, Ctrl-click (Windows) or ⌘-click (Mac) the slides you want to change
Open the Replace Fonts Dialog Box
With your slides selected, open the Replace Fonts dialog box:
- On the Home tab, click the Replace drop-down arrow, then select Replace Fonts
Choose Fonts to Replace
In the Replace Fonts dialog box:
- From the Replace drop-down, choose the font you want to replace
- From the With drop-down, select the new font to use instead
- Click Replace to change the selected slides
- Repeat for any other fonts to replace
Replace Fonts in the Slide Master
To set new default fonts for all presentation slides (including new slides you add later):
- On the View tab, click Slide Master
- Click the top Slide Master thumbnail
- On the Slide Master tab, open the Fonts drop-down and pick your new font pairings
- Click Close Master View to save changes
The Slide Master fonts now apply automatically to new slides.
Troubleshooting Replace Fonts Issues
If fonts don’t change properly using the steps above, try these troubleshooting tips:
- Confirm the slides you want to change are selected before replacing fonts
- Check for and replace any additional fonts used in your presentation
- Make sure you close and reopen PowerPoint to apply Slide Master font changes
Tips for Choosing Fonts
When selecting replacement fonts:
- Limit to 2-3 fonts for best consistency
- Use simple, easy to read fonts like Arial or Verdana
- Pick a font that matches your theme
- Use bold/italic fonts to create contrast
Additional Ways to Customize Fonts
Along with replacing fonts completely, also consider:
- Changing just the font size or color instead of the entire font face
- Applying font styles like bold, italic, underline, etc.
- Using font effects like shadow, glow, 3D, etc.
- Changing fonts on individual slides or text boxes as needed
Conclusion
Knowing how to replace fonts across an entire PowerPoint presentation is useful for maintaining a consistent style. Limit fonts, choose easy to read options, replace fonts across selected slides or the Slide Master, and leverage font styling for optimal impact.
With the right techniques, you can customize fonts in just a few clicks to perfect the typography of your presentation. Confidently apply fonts that align with your brand and enhance the delivery of your message.