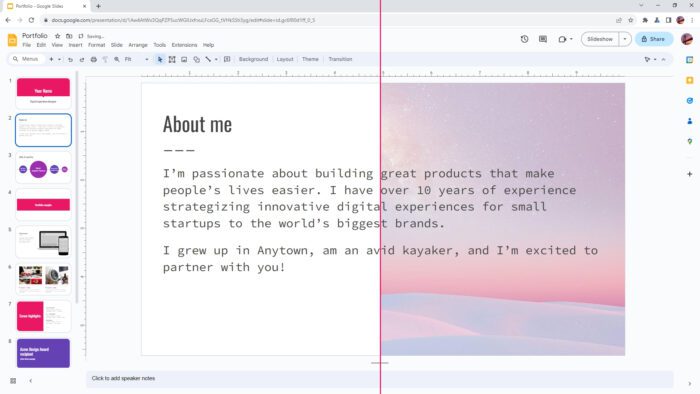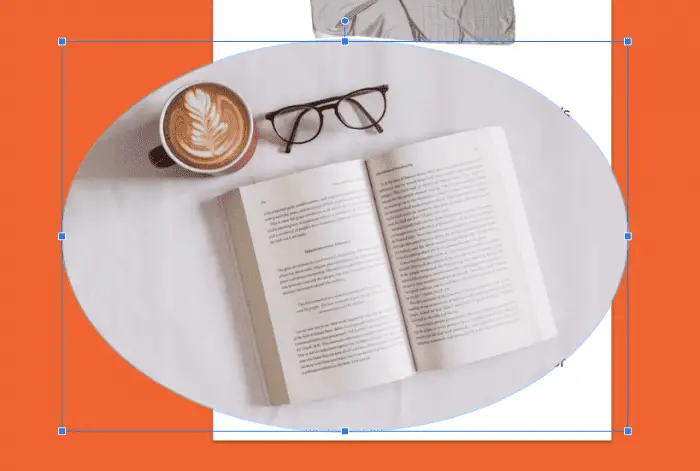Google Slides is a powerful tool for creating presentations and customizing the background of your slides can help you create a more engaging and visually appealing presentation. In this post, I will guide you through the steps to change the background of a slide in Google Slides. You will learn how to change the slide background color and add a photo as a background.
Table of Contents
How to change the slide background color
1. Open a document on Google Slides. Go to the slide you want to edit.
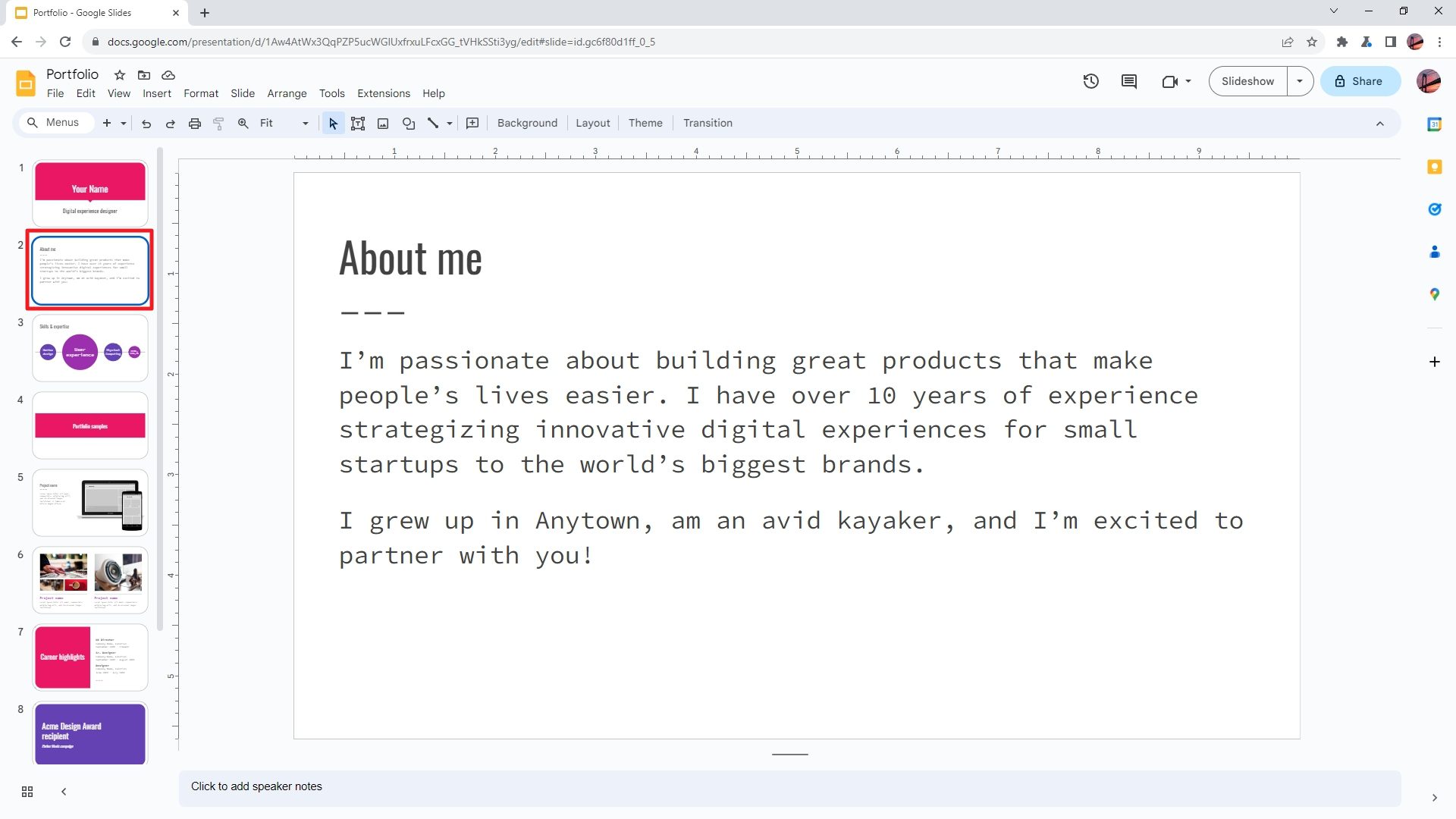
2. Navigate to the Slide menu from the menu bar and then click Change background.

3. Select the new Color for the slide background. Ideally, it’s a contrast color relative to the text.
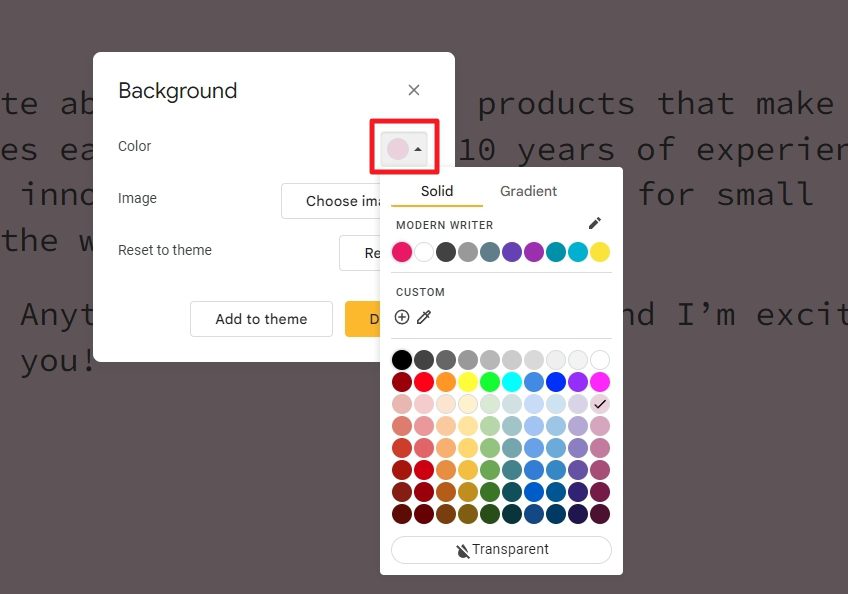
4. You may also choose or create a Gradient pattern.

5. Lastly, click the Done button.
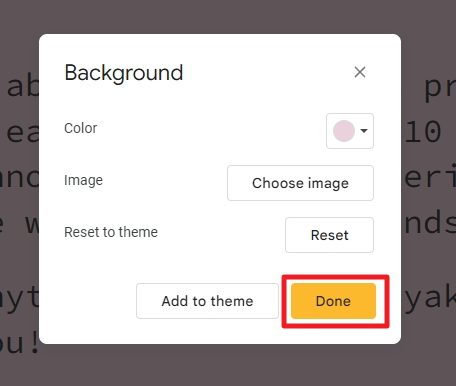
6. You have changed the slide background color.
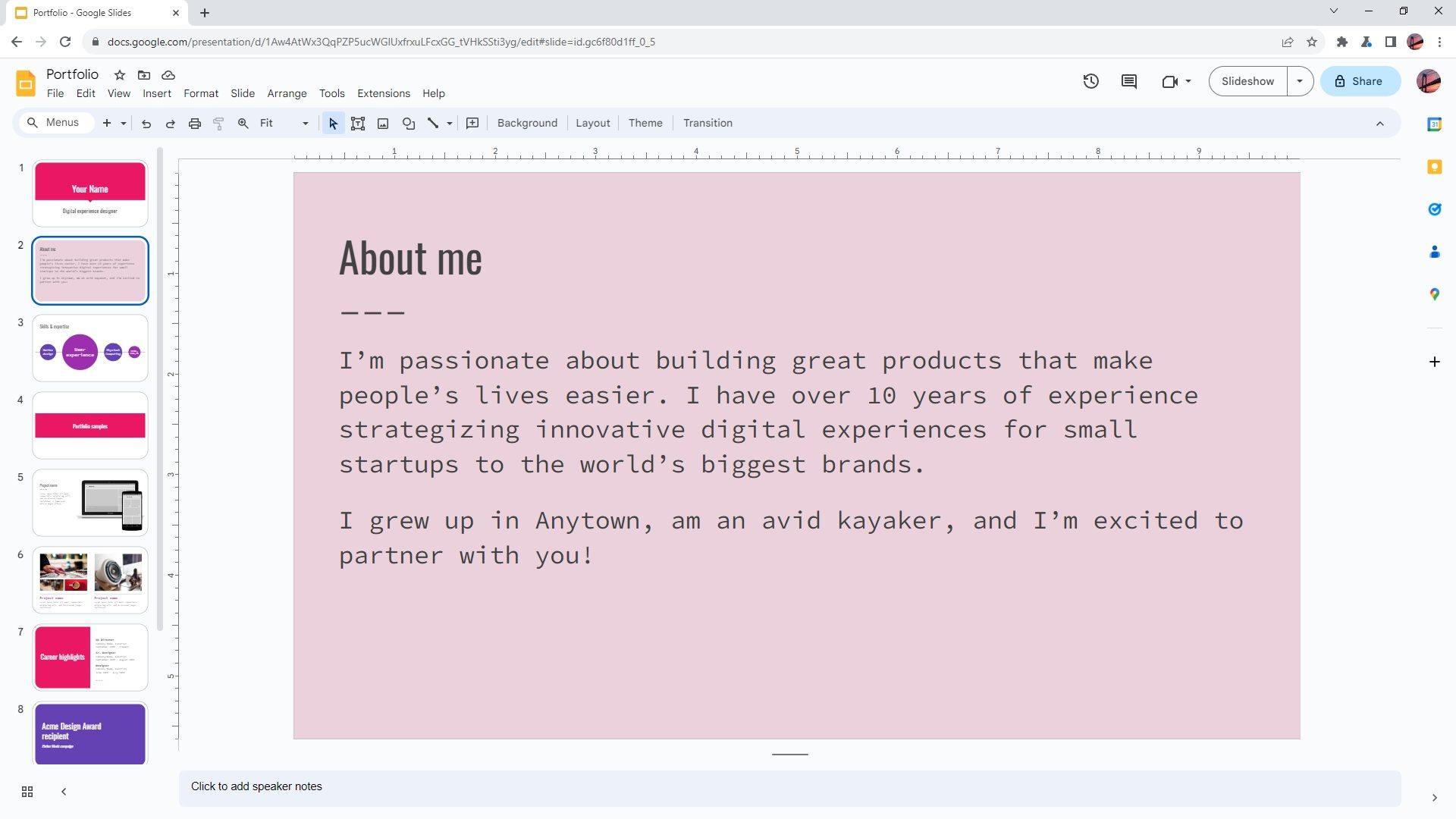
This setting is not permanent, and you can always go back to fine-tune the best color for the slide.
How to add a picture as a slide background
Adding a picture to a presentation slide will make it more attractive and pleasing to look at. Before we can start the guide, make sure you have prepared the photo for the background. Now, let’s move on!
1. First, navigate to the slide you want to edit.
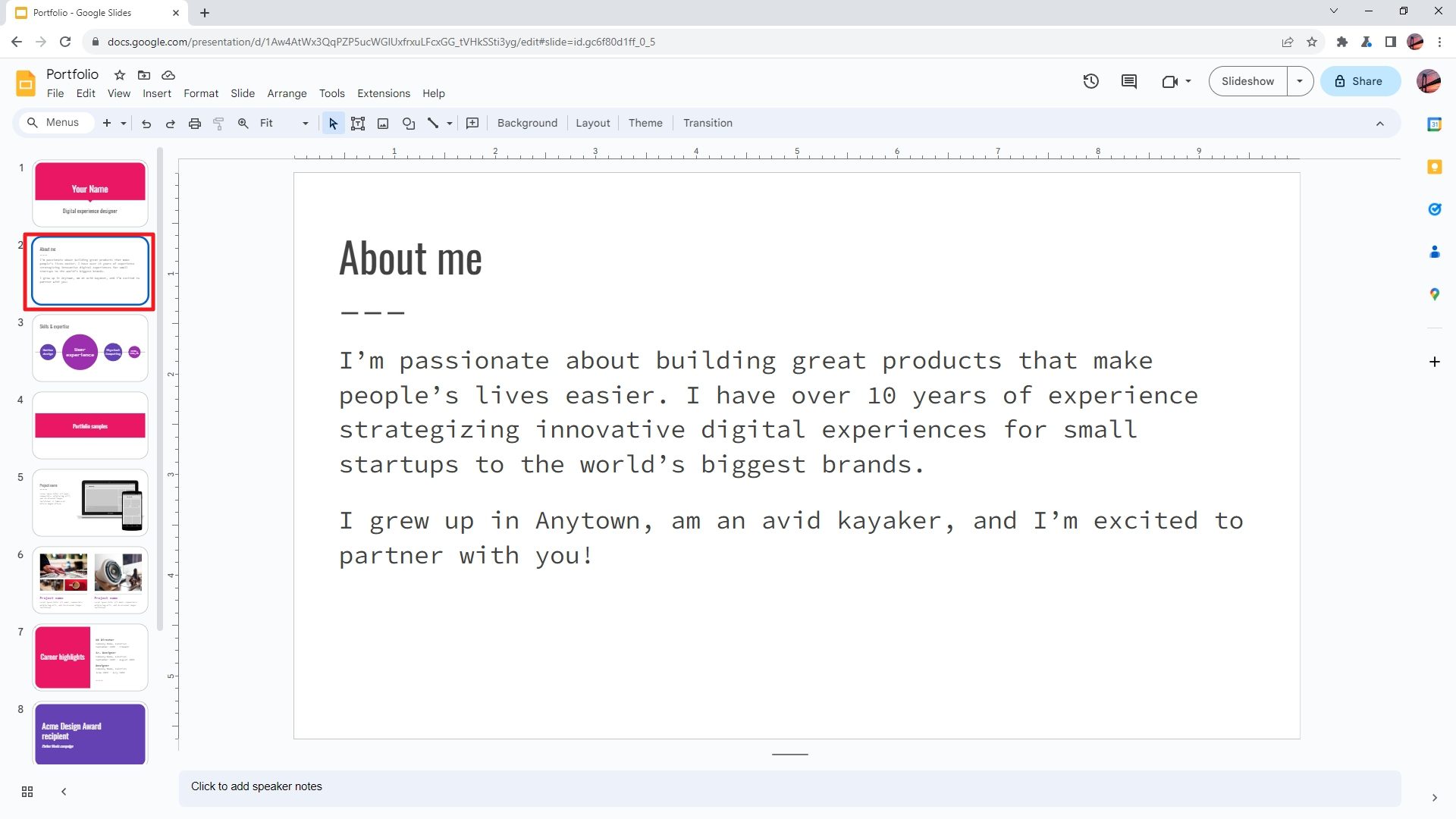
2. Go to the Slide menu and select Change background.
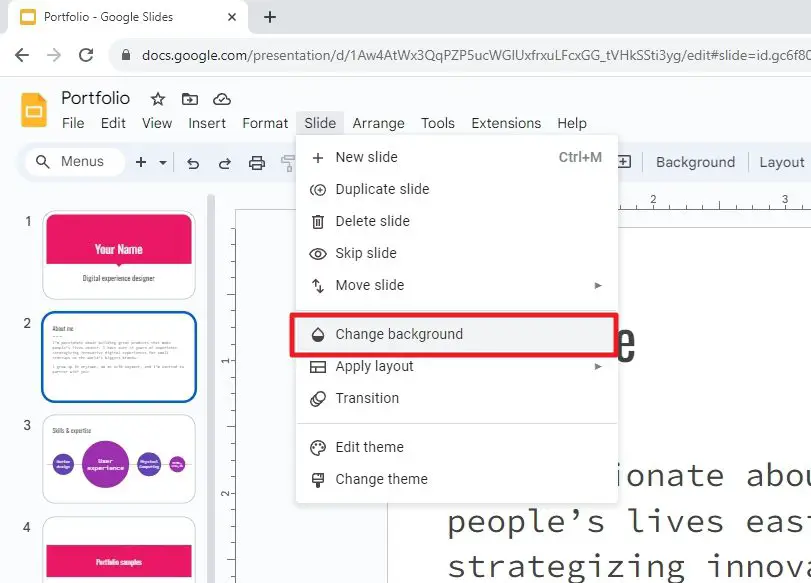
3. Click Choose image.
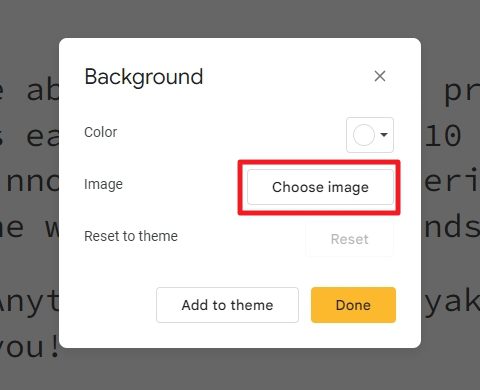
4. Under the Upload tab menu, click Browse and select the picture you want to upload to Google Slides.
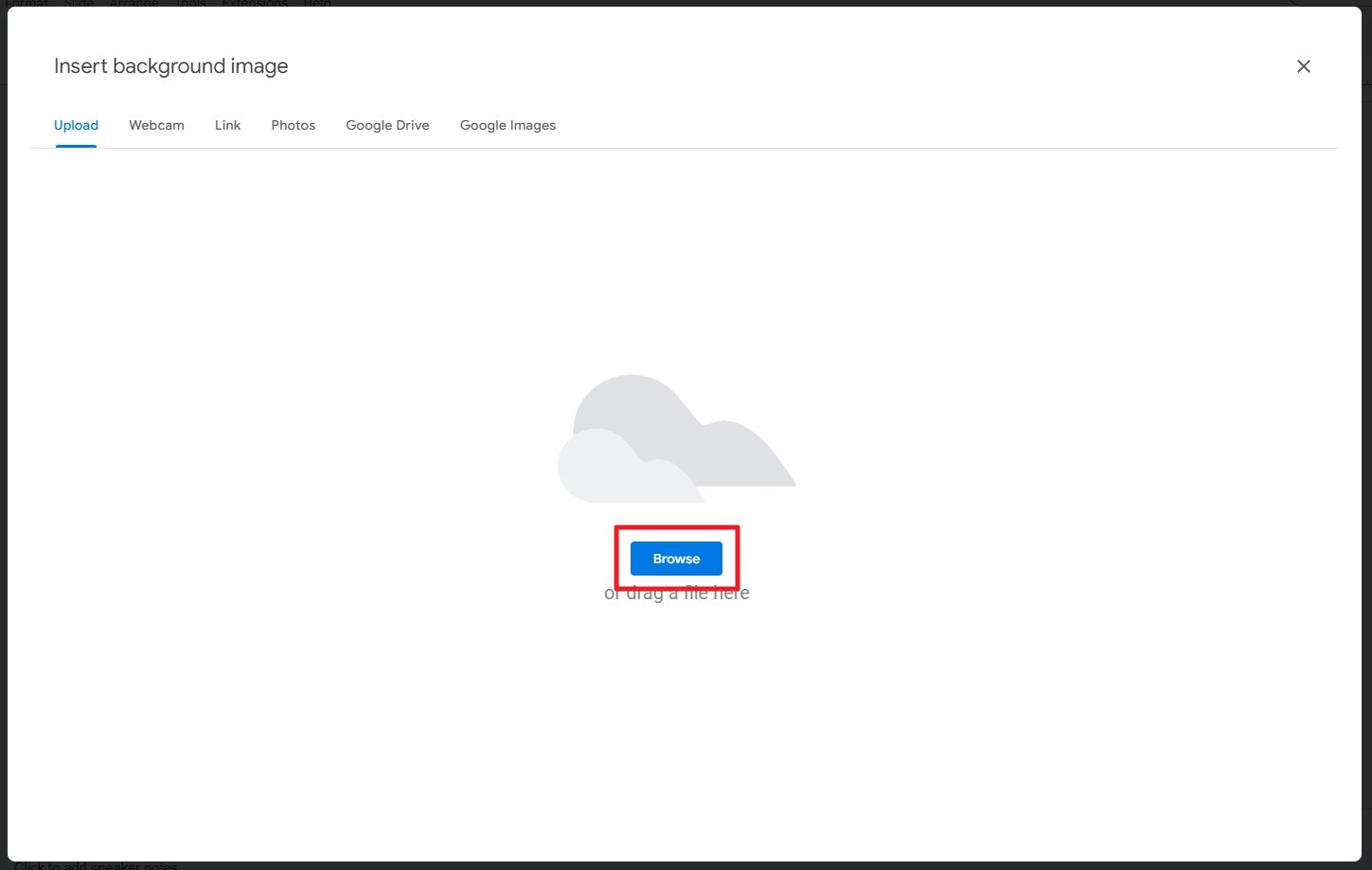
5. Once the photo has been uploaded, it will be applied to the background. Click Done.

6. Now, you have added a nice picture to the slide background.

If the new background doesn’t work well with the existing content, you might need to change the font color or use a different background that will provide enough contrast for the text.
By the way, to remove the background and revert to the original setting, you can click the Reset button.
Frequently Asked Questions
Below are some related questions about changing the slide background on Google Slides.
How do you make a custom theme on Google Slides?

To make a custom theme on Google Slides, you can use the Theme Builder feature. First, go to the View menu and choose “Theme builder.” Then, select the Theme tile above the layouts and click on “Rename” to give your theme a name. You can then customize the font colors, sizes, and background to create your own unique theme.
How do you make Google Slides pretty?
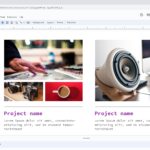
To make Google Slides pretty, you can use presentation templates, choose the right colors, pay attention to fonts, add transitions, and use appropriate backgrounds.
How do you change the background transparency in Google Slides?
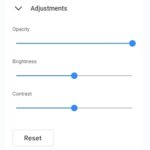
First, insert the image as a normal image, not as a background image, and make it as big as the entire background. Then, select the image, go to Format, click Format options, select Adjustments, and then reduce the Opacity to make the image transparent. Finally, right-click on the image, click Order and Send to back.
How do I change the slide background color on a Google slide on my phone?
To change the slide background color on a Google slide on your phone, you can open a presentation in Google Slides, touch and hold the slide you want to change, click More, and then click Change background. You can then choose a color or add your own custom color.