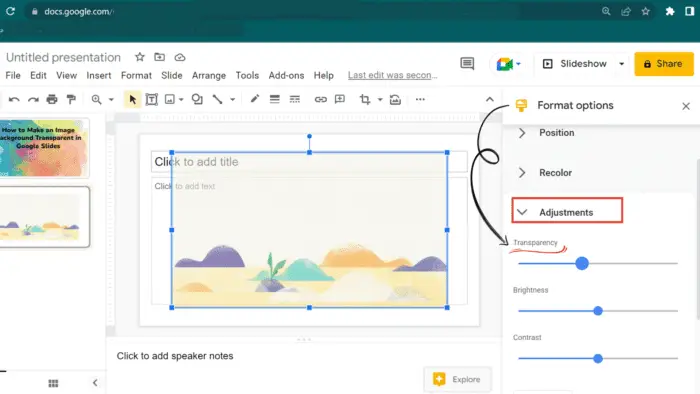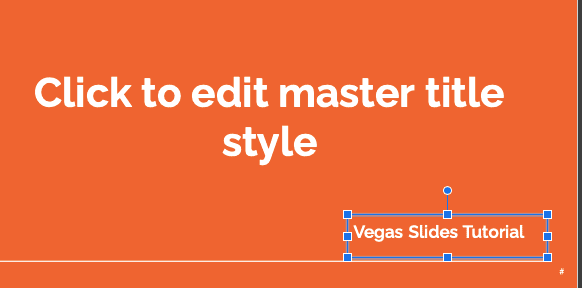Are you prepping for a presentation and want to make your background transparent in Google Slides? Besides, are you an individual who loves the look of having images without a background in your slides but want to speed up your workflow? Great idea. You can be creative by making the background readily transparent in Google Slides. We’re here will show you all how to make it simple, which can save you valuable time and energy.
Making a transparent background in Google Slides is a piece of cake if you create tidy slides to make them look more professional and add images to your slides without overbearing the main text. Besides, to gain more space on your slides, and of course, to impress your boss with your slides-making skills. All of them can be done by using Google Slides.
Moreover, making a background transparent in Google Slides takes your presentation to the next level. However, once you want to make it, you’re probably wondering how to go for it. Okay, calm your mind, and no worries, we’ve got all the answers you need right here.
How to make a transparent background in Google Slides
To end up with a good result in making an entire image background transparent on each slide, you can carefully follow the instructions below!
1. Launch your Google Slides on your laptop/PC.
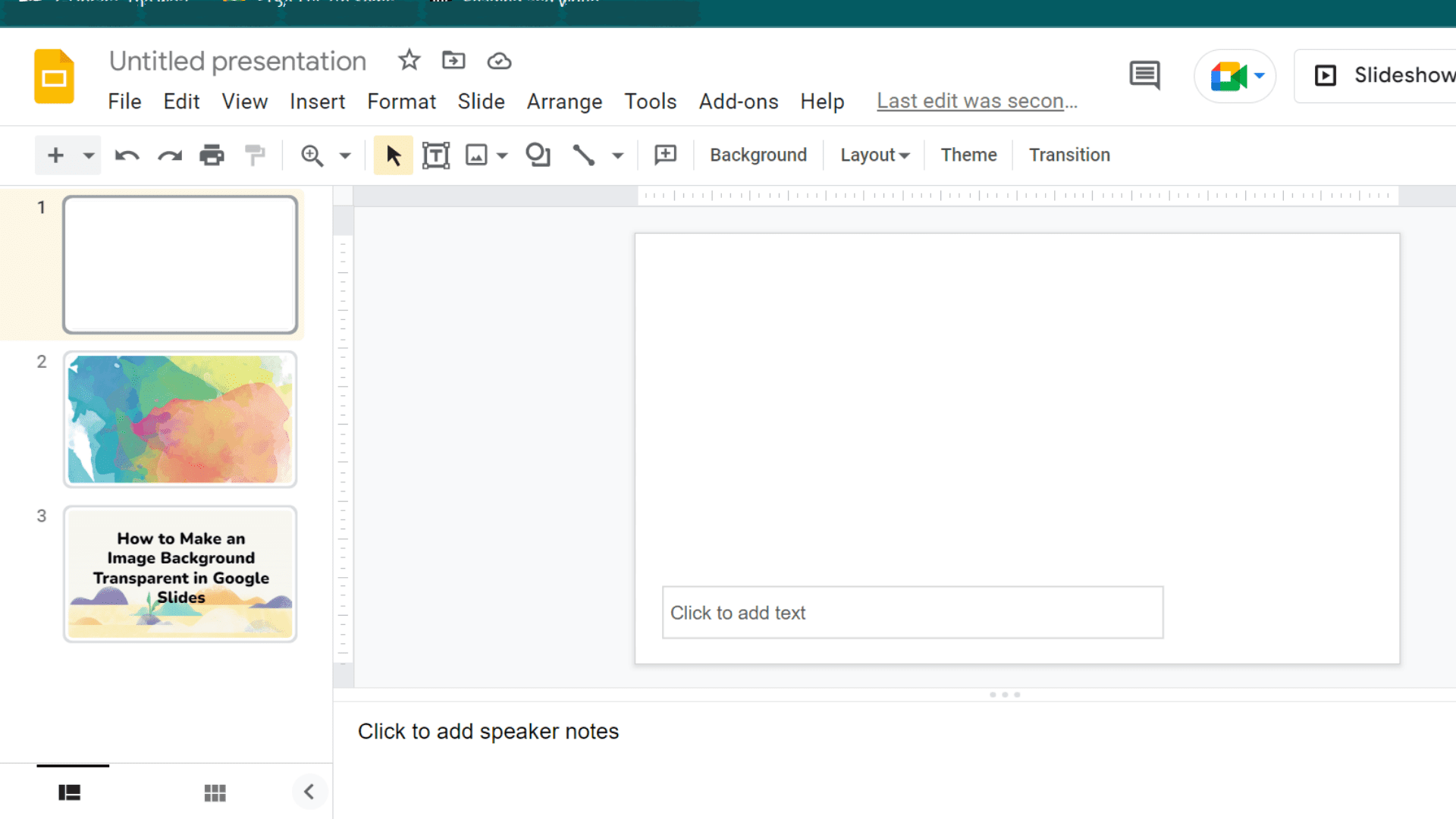
2. Upload your image of choice by inserti> Image > Upload from the computer. Once you’ve uploaded your image, select it by clicking on it.
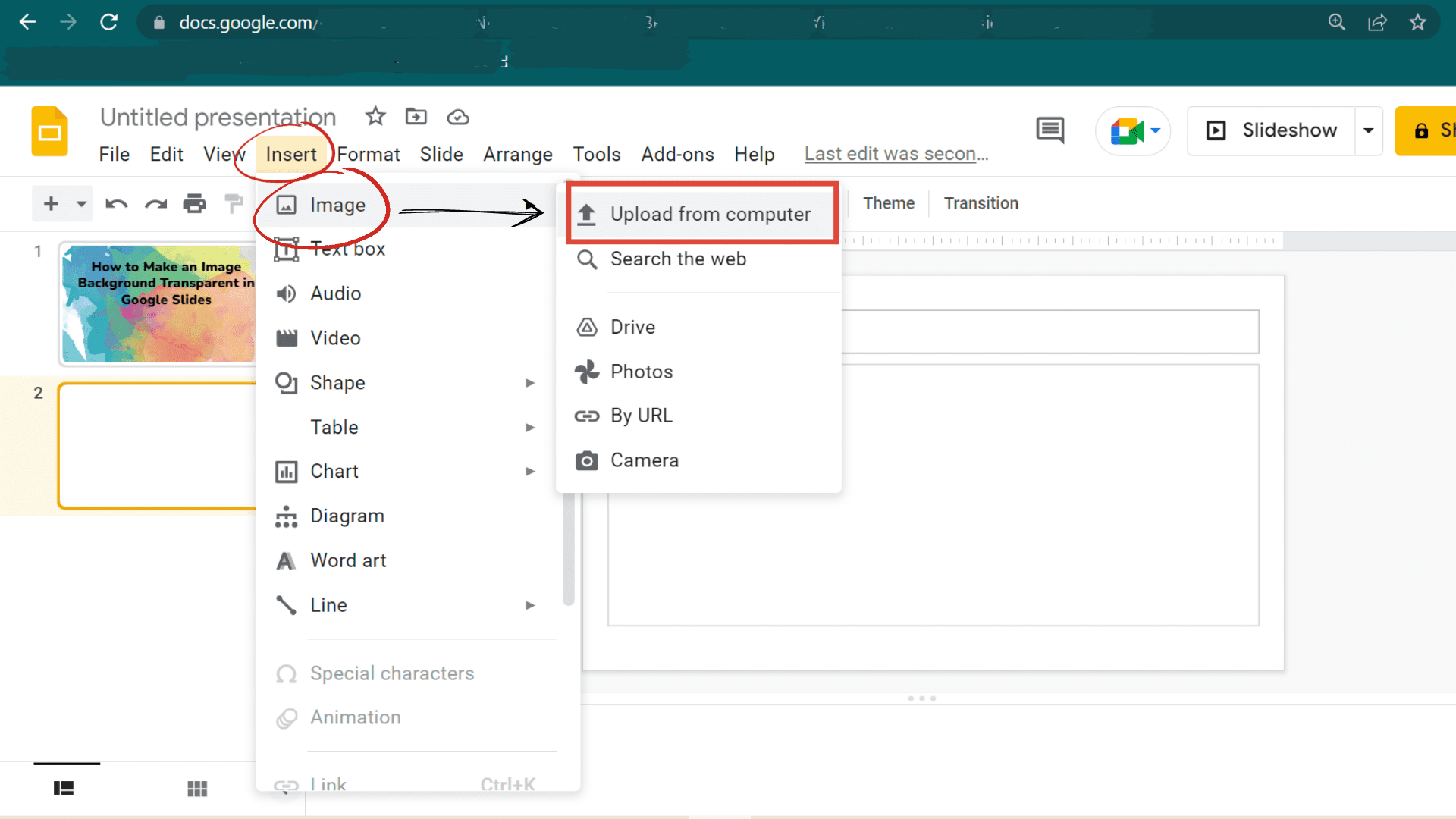
3. We went for this cute painting to make your presentation more fun to present. After that, find ‘Format Option’ and click it to edit your background.
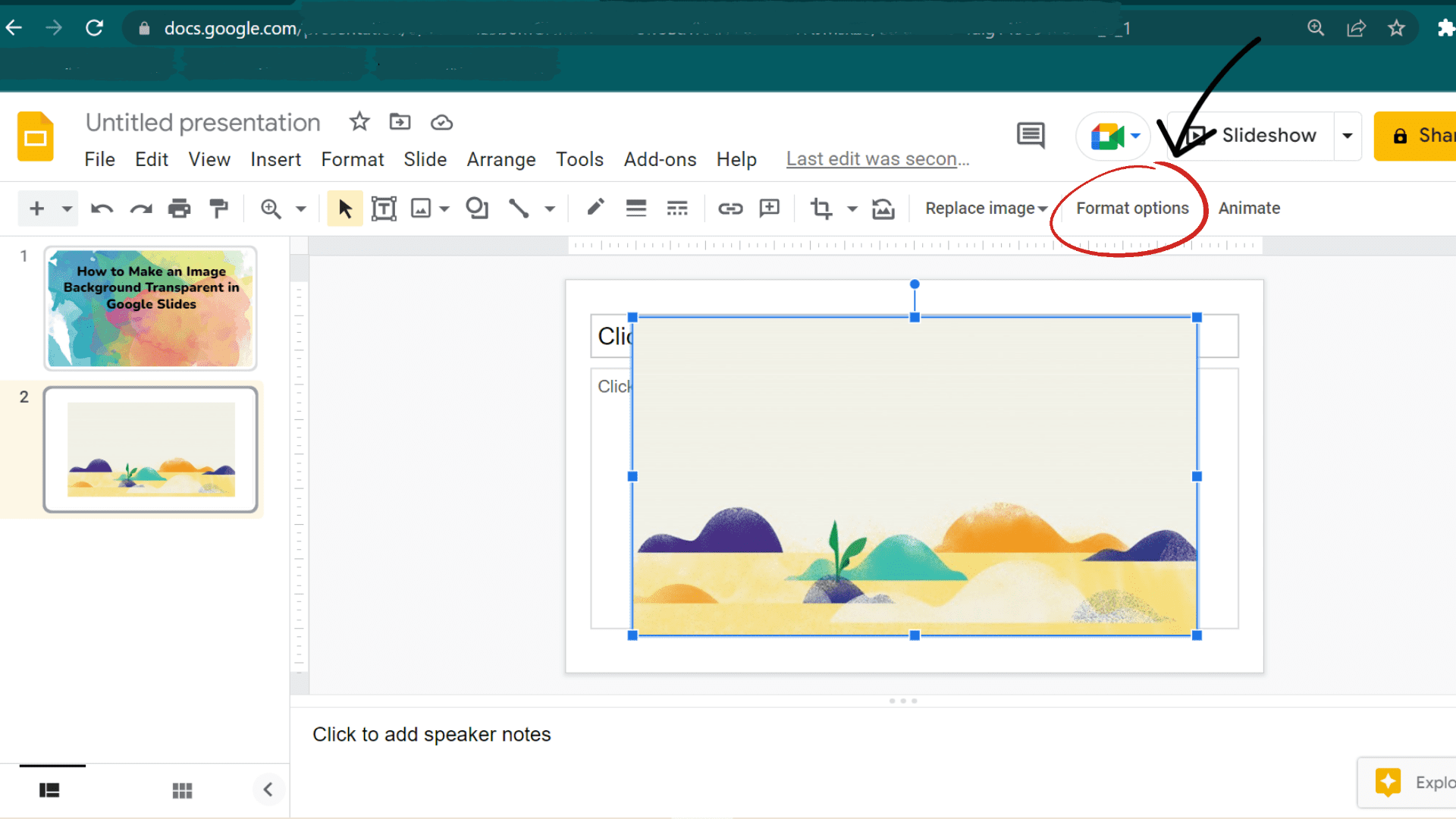
4. Now, the Format option appears. You can go to Adjustments > Transparency, and through this slider, you can adjust the transparency of the image background. Try it out and see what you like at the end. Once, your image might go over your text or be smaller than the slide size, but no worries, you can still move it to the back in the following steps.
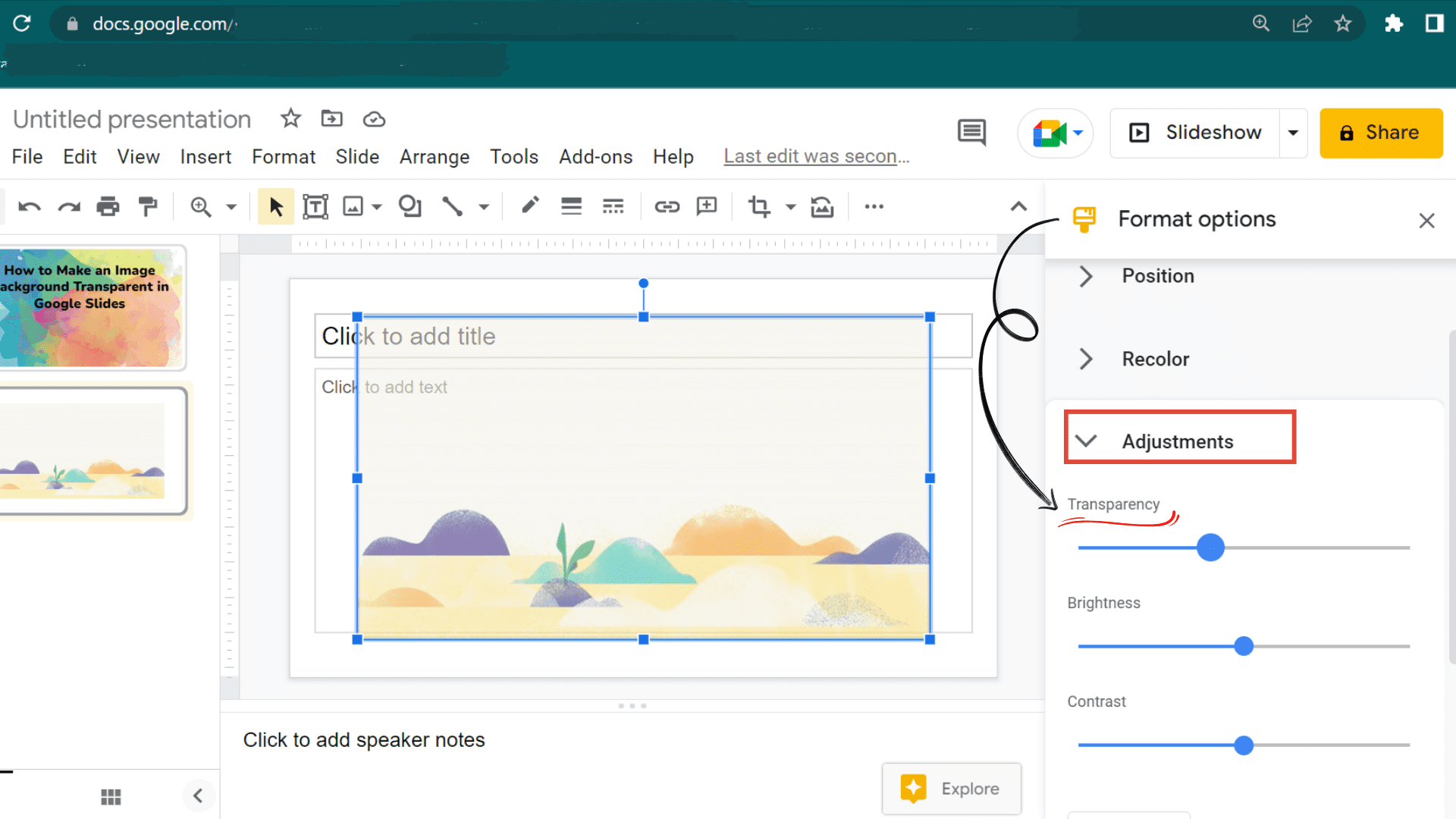
5. There you go! Your background transparent in Google Slides is already completed. If you want to apply this to all of your slides, you can repeat this tutorial. Right-click the image and choose > theme. In addition, if you only want to add it to blank slides, you can go by select > blank.
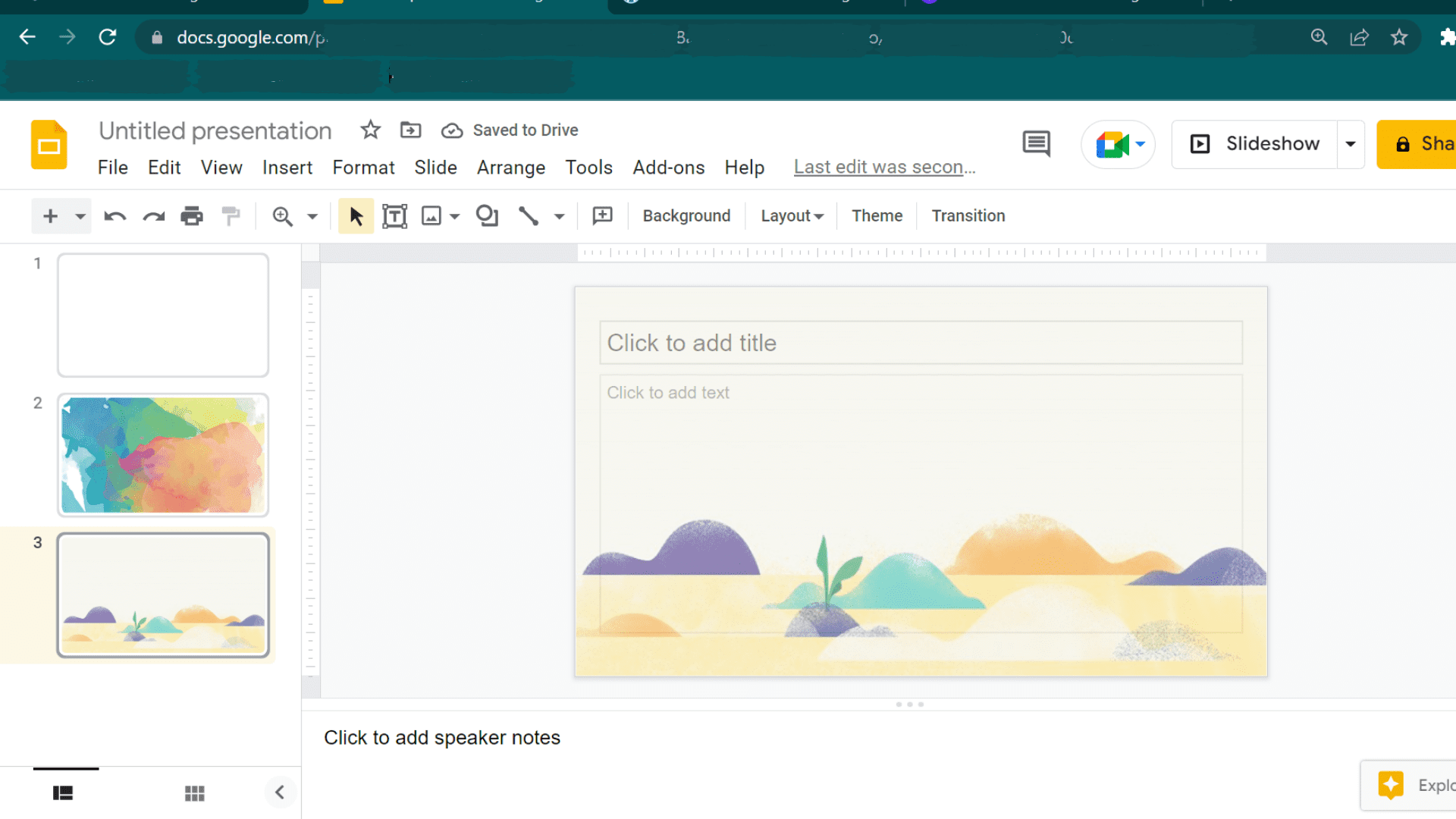
And that’s it! You can creatively have a transparent image as your background in Google Slides. If you don’t want every slide to look the same, you can make multiple images transparent and assign them to specific slides.
Making a background transparent in Google Slides is easy and exciting by leveling up your slides to be more aesthetic just in a few minutes. Adding images to a presentation is excellent for supplementary themes to your presentation slides, even though it can get messy sometimes. This tutorial is the best way to try it out to keep stuff clean and professional while having enough space to get your message across to your target audience.