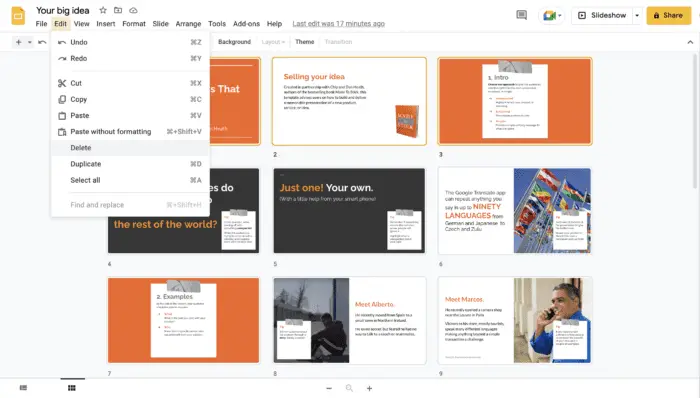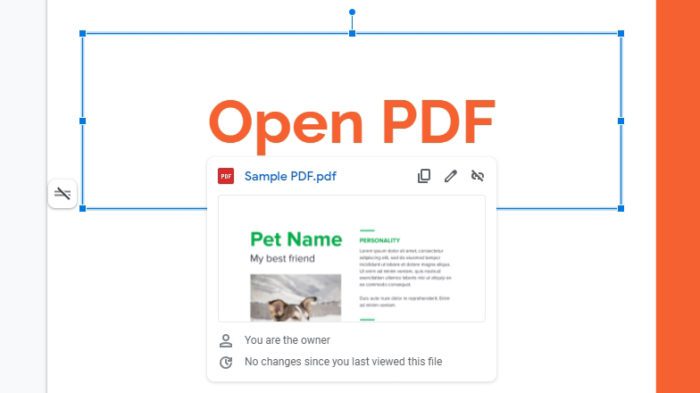Google Slides is a popular free presentation software that allows users to create beautiful and professional slide decks easily. One of the best features of Google Slides is its wide variety of free themes that you can use to customize the look and feel of your presentations.
What are Google Slides Themes?
A Google Slides theme is a set of predefined design elements and styles, including:
- Color palette
- Font styles
- Background designs/images
- Layouts that arrange text and graphic elements
Themes allow you to quickly apply visual styling to your presentation to make it look polished and cohesive instead of building a design from scratch.
Using themes can save a tremendous amount of time and effort in designing presentations. Even non-designers can create great looking slides thanks to Google’s professionally designed free themes.
Benefits of Using Google Slides Themes
Here are some of the biggest advantages of using Google Slides themes:
1. Saves Time
As mentioned earlier, themes eliminate the need to format slides individually. With just one click, fonts, colors, objects etc. are applied across all slides. This saves hours of valuable time.
2. Looks Professional
The premade themes look elegant and visually appealing. Even if you have no design experience, your presentation will still look professionally created.
3. Easy to Use
Google Slides themes don’t require any advanced design skills. Just select a theme you like and customize it if needed by changing colors, adding logo etc. Very easy!
4. Consistent Branding
Using the same theme across presentations creates consistent branding for your business or school.
5. Completely Free
All themes offered within Google Slides are 100% free to use. There are no hidden charges or licensing fees.
How to Apply a Theme in Google Slides
Applying a theme is very simple in Google Slides:
- Open your presentation and click on Theme option in the toolbar.
- Select a theme you like from the right sidebar.
- The theme will be applied across all slides automatically.
Here is a 1 minute video showing the steps:
how to apply theme in google slides video
How to Customize Google Slides Themes
While premade themes look great, you may want to customize them further to match your branding. Here are some customizations you can do:
Change Theme Colors
Every theme has several color elements that be changed:
- Click View > Master in the toolbar
- Click on Backgrounds & Themes tab
- Click the dropdown next to color elements to change them
Change Theme Fonts
To change fonts applied across presentation:
- Click View > Master
- Click Text tab
- Select desired fonts from the dropdowns
Add Logo
To add logo to all slides:
- Click Insert > Image in toolbar
- Select and insert logo image
- Resize and position it appropriately
Change Background Image
To change background image of theme:
- Click View > Master
- Click Background tab
- Click Image and choose new background
There are many more customizations possible. Feel free to experiment with different options!
Top Sites for Google Slides Themes
While Google Slides offers great themes, third party sites provide more variety. Here are some top sites for free Google Slides themes:
- Slidesgo – Over 300 free themes for presentations
- SlidesCarnival – Gorgeous free themes for personal and business use
- SlideModel – Minimalist themes for modern presentations
- GraphicPear – Premium quality themes for business presentations
These sites offer easy one-click import of themes into Google Slides. They also have excellent search and filters to find relevant themes quickly.
I highly recommend exploring these sites to find stunning Google slides themes for your next presentation!
Conclusion
Google Slides themes provide an effortless way to create professional looking presentations quickly. With a vast collection of free high-quality themes available, anyone can design beautiful slides.
I hope this article helped you learn how to effectively utilize Google Slides themes to save time. Feel free to customize the themes to match your brand identity.
Leverage premade templates from Google Slides and third party sources to create presentations you can be proud of!