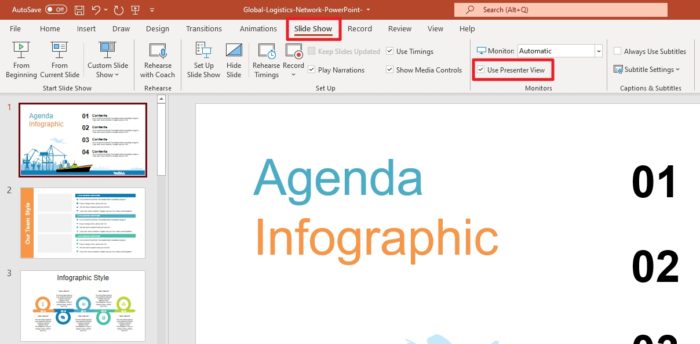Choosing an appropriate and visually appealing background is crucial for creating professional PowerPoint presentations. The right background can grab the audience’s attention, convey the mood you want, and allow important information to stand out clearly.
Fortunately, changing the slide background in PowerPoint is quick and easy. Follow this simple step-by-step guide to customize your presentation backgrounds.
Step 1: Open the PowerPoint Presentation
First, launch PowerPoint and open the presentation file you want to edit. Click on the slide thumbnail on the left side to select the specific slide whose background you want to change.
To modify the background of all slides at once, skip to Step 4.
Step 2: Access the Background Formatting Options
Go to the “Design” tab on top and click on “Format Background” in the Customize section. This will open the Format Background pane on the right.
Alternatively, you can right-click on the slide itself and select “Format Background” from the context menu.
Step 3: Choose a Background Fill
In the Format Background pane, you have several options to choose from under Fill:
- Solid Fill: Choose a single color from the color palette
- Gradient Fill: Select a gradual blend between two colors
- Picture or Texture Fill: Set an image or texture as the background
- Pattern Fill: Pick a repeating design from the available patterns
Select the option you want and customize it to your liking. The preview will update in real-time.
Step 4: Apply Background to All Slides
By default, your background changes will only apply to the currently selected slide.
To quickly update the background of all presentation slides, click on “Apply to All” at the bottom of the Format Background pane.
Step 5: Insert a Background Image
For more control over image backgrounds, you can insert a photo directly onto the slide:
- Go to the “Insert” tab
- Click on “Pictures” and select the image file from your computer
- Resize and position the photo as needed
- Send the image backward by right-clicking and selecting “Send Backward” until it is behind all other slide content
Tip: For best results, use high-quality images that are at least 1280×720 resolution.
Step 6: Add Overlay Shapes
To make text stand out better on busy image backgrounds, add semi-transparent overlay shapes:
- Go to “Insert” and under Shapes, choose a simple shape like a rounded rectangle
- Drag and resize it to cover most of the slide’s content area
- Under Shape Fill, reduce the transparency to 50-80%
- Send the shape backward behind the text boxes
The overlay dims the background while keeping text readable.
Step 7: Adjust Background Graphics
If your presentation uses an inbuilt theme with background graphics:
- Go to the “Design” tab
- Click on “Format Background”
- In the pane, check the box for “Hide background graphics”
This removes any graphical elements in the theme background.
Step 8: Change Slide Orientation
Switch between standard and widescreen slide sizes:
- Go to the “Design” tab
- Click on “Slide Size”
- Choose “Standard (4:3)” or “Widescreen (16:9)” based on your preference
Widescreen slides have more horizontal space for content.
Step 9: Customize the Slide Master
For advanced whole-presentation background design:
- Go to the “View” tab on top
- Click on “Slide Master”
This enters the slide master view where you can edit the master slides that all other slides inherit formatting from. Customize backgrounds here for a uniform design.
Step 10: Reset Slide Background
To quickly revert to the default white background:
- Go to the “Design” tab
- Click on “Background Styles” > “Reset Background”
This removes all custom background formatting.
And that’s it! With these easy steps, you can set appealing custom backgrounds for your PowerPoint slides to take your presentations to the next level. Experiment with different colors, gradients, textures and images to find the perfect fit.