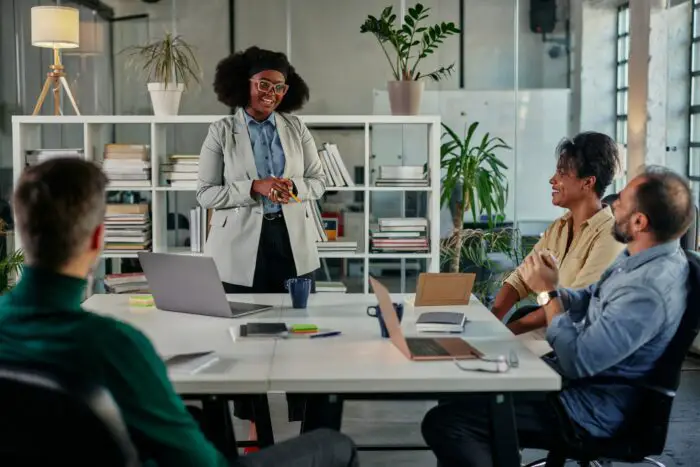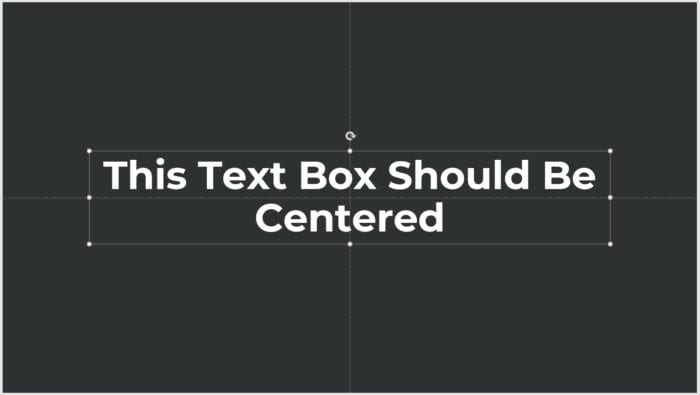Changing the color of bullet points in PowerPoint is an easy way to add visual interest to your presentations and emphasize key information. With just a few simple steps, you can customize the color of bullets to match your presentation’s theme and branding.
Why Change Bullet Point Colors in PowerPoint?
Here are some of the top reasons to change up your bullet point colors:
- Draw attention to key points: Colored bullets stand out, highlighting important ideas you want your audience to remember.
- Enhance visual appeal: Varying bullet colors adds flair to otherwise boring black dot points.
- Reinforce branding: Use bullet colors that match your company logo hues for a cohesive, professional look.
- Categorize information: Assign different bullet colors to group related points. For example, make product benefits green and product features blue.
How to Change Bullet Colors in PowerPoint
Changing basic bullet colors in PowerPoint only takes a few clicks. Follow these simple steps:
- Select the text box or bulleted list you want to modify.
- On the Home tab, click the Bullets drop-down menu.
- Choose Bullets and Numbering.
- In the Bullets and Numbering window, click the Color menu.
- Select your desired bullet color.
- Click OK to apply the color change.
You can select any theme color or standard color from the palette. To color code bullets, choose distinct hues that stand out well against slide backgrounds.
Customizing Bullet Size, Symbols, and More
Aside from changing bullet colors in PowerPoint, you can also customize:
- Bullet size: Choose a larger or smaller bullet symbol size.
- Bullet symbols: Select circles, squares, checkmarks, or another symbol.
- Spacing: Increase or decrease spacing between bullets and text.
- Indentation: Modify indentation from the slide edge.
To access these formatting options, follow the same steps above to open the Bullets and Numbering box. Then make changes as needed before clicking OK.
Applying Bullet Formatting to Multiple Slides
Rather than altering bullets slide-by-slide, save time by batch formatting multiple slides at once.
After applying new bullet formatting to one slide, go to the Home tab and click the Apply to All button. This instantly updates remaining slides with the new bullet color, symbols, size, and other attributes you customized.
Using Keyboard Shortcuts to Modify Bullets
For efficiency, use these handy keyboard shortcuts to format bullets:
- Ctrl + Shift + L: Opens the Bullets and Numbering dialog box.
- Shift + F10 (on selected text): Pulls up bullet formatting options.
- Alt + Shift + Right/Left Arrow: Increases or decreases list level.
Keyboard shortcuts help streamline working with bullets in PowerPoint.
Troubleshooting Issues With Bullet Formatting
If bullet formatting isn’t working correctly:
- Confirm text is inside a text box, not a title or placeholder box. Bullets will only work properly inside regular text boxes.
- Check if the text box has the default AutoFit setting enabled. This can block formatting changes. Turn off AutoFit if needed.
- Make sure the AutoCorrect Options do not have settings that override your changes. Disable any interfering AutoCorrect bullet rules.
- Try restarting PowerPoint to clear any lingering formatting issues.
Following these tips should help resolve most bullet point color problems!
Best Practices for PowerPoint Bullet Points
Keep these key best practices in mind:
- Use 2-3 colors max. Don’t go overboard with a rainbow of bullet hues.
- Test visibility. Ensure colored bullets stand out clearly against slide backgrounds.
- Be consistent. Use the same colors and symbols for all hierarchical bullet levels.
- Emphasize selectively. Only color code key points instead of all bullets.
Following basic design principles will maximize the effectiveness of your customized bullet points.
Frequently Asked Questions (FAQs)
Here are answers to some common PowerPoint bullet point questions:
How do I change the color of a single bullet point?
To modify one bullet color, select only that line’s text rather than the whole box before opening the Bullets and Numbering options.
Can I use custom images as bullet points?
Yes, the bullet options allow you to select a custom image file from your computer to use as a bullet graphic instead of standard shapes.
What are some good color combinations for bullets?
Some good pairings include dark bullets on light backgrounds and vice versa, complementary colors like orange and blue, and colors that match your brand palette.
How do I remove bullet point formatting?
To remove bullets entirely, select the text and then click the Bullets button on the toolbar to toggle bullets off. This removes all bullet symbols and formatting.
Take Your Presentation Design Further
With this comprehensive guide, you have all the key details on how to customize bullet appearance in your PowerPoint decks.
Changing the colors and symbols is an easy way to elevate ordinary black dot point lists. So put these tips to use for beautiful, branded presentations that captivate audiences!