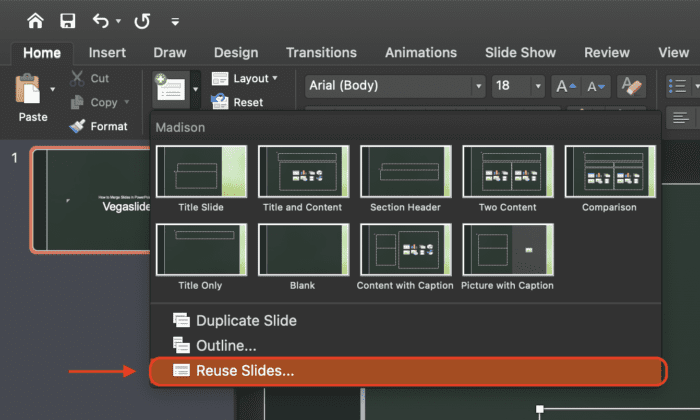Sharing presentations with colleagues, clients, students or the general public often requires converting your PowerPoint slides into a video format for easier distribution and viewing. Videos tend to grab viewers’ attention more effectively and allow convenient playback options.
Fortunately, PowerPoint makes converting presentations to video straightforward on both Windows and Mac devices. This step-by-step guide will teach you how.
Step 1: Open Your PowerPoint Presentation File
Launch Microsoft PowerPoint on your computer and open the specific PPT or PPTX file you want to convert into a video. Make sure you save any recent changes before proceeding.
Step 2: Access the Export/Share Menu
Click on the “File” tab in the top menu bar and select the “Export” option on Windows or “Share” on Mac. This will open up the export menu.
Step 3: Choose “Create a Video”
In the export menu, choose the “Create a Video” or “Export to Video” option. This will launch the video export wizard.
Step 4: Select Video Quality and Options
You can now customize your video output settings:
- Video Quality – Choose from Ultra HD 4K to lower resolutions based on video size or intended playback platform. Higher quality means larger files.
- Recorded Narrations/Timings – Check this option to preserve any narrations, slide timings or annotations made in presentation mode.
- Seconds Per Slide – Leave checked to apply default slide durations or manually enter timing.
Step 5: Name the Video File
Enter a descriptive name for your video file. It’s also useful to include keywords relevant to the video’s topic to support SEO.
Step 6: Choose Output Format
Select MP4 video format for maximum compatibility across devices and web playback. Other options like MOV may have limited support.
Step 7: Export the Video
With your settings selected, click the “Create Video” or “Export” button to start rendering your PPT as a video. Be patient as this process can take several minutes depending on the length and complexity of your presentation.
Step 8: Preview and Share Your Video
Once complete, preview your new video to ensure correct conversion and quality. You can now easily share this engaging, accessible video file with others via email, cloud links or video platforms. Consider optimizing videos for specific social platforms like YouTube or Vimeo to boost viewership.
Video Conversion Tips
Follow these tips when converting PPT files to video:
- Compress large media files like photos and video clips inserted into your presentation to reduce overall file size.
- Avoid overusing animations and transitions that may not render smoothly in converted video format.
- Test videos on your intended playback devices before sharing to check compatibility.
- Use an online video converter as an alternative if you want to customize slide durations, add captions, insert quizzes and more.
Converting your PowerPoint presentations into video can make your message more engaging and easier to share with wider audiences across devices. Using PowerPoint’s built-in export tools streamlines what used to be a complicated process.
Try out these simple video conversion steps today to give your PPT slides new life as dynamic video content. Reach more viewers and make an impact with your ideas!