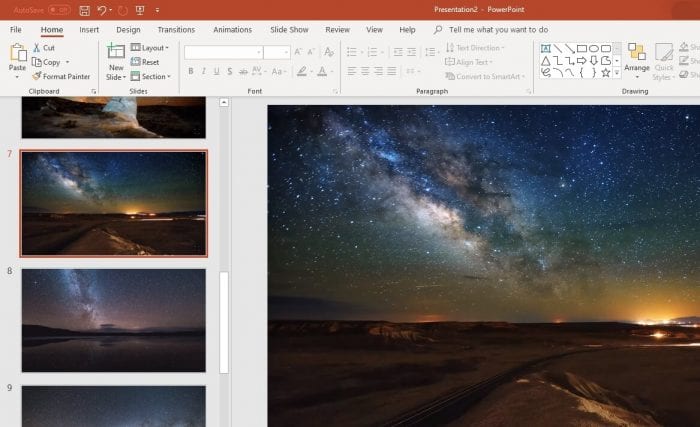Animated picture frames can make your PowerPoint presentations more visually engaging and dynamic. By animating a picture frame to showcase different photos, you can add interest to your slides.
Creating an animated picture frame in PowerPoint is easy to do. Follow these simple steps:
Step 1: Insert a Picture Frame
Start by inserting a basic picture frame onto your slide. You can use a rectangle or frame shape from the Shapes menu. Customize the frame’s color, line width, effects etc. to suit your presentation’s design.
Position the frame where you want it on the slide. Make sure to leave enough blank space around it for the animation movement[1].
Insert Picture Frame
Step 2: Add Multiple Photos
Now add the photos you want to display in the frame. To do this, make copies of the frame by selecting it and pressing Ctrl+D[2].
Place a different photo inside each duplicate frame. Crop or resize the photos to fit neatly within the frames[3].
Add Multiple Photos
Step 3: Apply Photo Animation
It’s time to animate the photos. Go to the Animations tab and select the first photo frame[4].
Choose an animation like Fade, Spin or Fly In from the animation gallery. Under Effect Options, set the direction as From Left or From Right[5].
Repeat this for the second photo, but set the animation direction opposite to the first. For example, choose From Right if the first one enters From Left.
Apply Animations
Step 4: Adjust Animation Order
The Animation Pane timeline allows you to precisely control the animation sequence[6].
You can change the order of animations, adjust start/end times, set delays between animations and more.
Use it to perfect the framing animation sequence[7].
Animation Pane
Step 5: Set Up Slide Transitions
To transition between photo frames smoothly, add slide transitions[8].
Go to Transitions tab and pick an effect like Push, Wipe or Split. Change transition direction to match the animation.
Transitions help transition from one photo to the next seamlessly.
Step 6: Present Animated Frame
That’s it! Now when you present the slide, it will show an animated picture frame with photos entering from alternating directions[9].
The end result is an elegant, dynamic slide that engages your audience.
Animated Frame
Creative Animation Ideas
The basic animated frame is just the start. You can create more advanced effects by layering animations:
- Add a spin or zoom effect as photos enter frame
- Animate frame elements like shadows, reflections, borders etc.
- Morph frame shape or apply 3D rotation
- Make photos exit frame with unique animations
- Use motion paths to move frame across slide
With some creativity, the possibilities are endless!
Animate Photos Online
Don’t have PowerPoint? You can use free online tools like Animotica to animate your photos:
- Upload images
- Choose from various animation effects
- Export as video or GIF
The process is quick and intuitive even for beginners.
Presentation Design Tips
When adding animations, subtlety is key. Follow these tips:
- Use animations to emphasize or clarify points
- Keep it simple – don’t overdo effects
- Ensure animations don’t distract from content
- Balance animations with static visuals
- Maintain consistent style and transitions
Well-designed subtle animations can make boring slides interesting and presentations impactful.
Conclusion
Animating a basic picture frame in PowerPoint is easy with just a few clicks. Spice up your next presentation by using this versatile design element to display photos, illustrations, screenshots and more.
With the animation tips covered here, you can create smooth, professional-quality framing animations to captivate your audience. So give it a try and take your slides to the next level!
Let me know in the comments if you have any other questions on creating great PowerPoint animations. I’m happy to help you out.