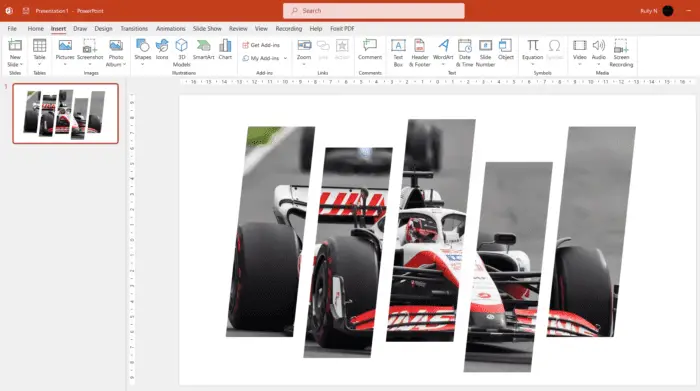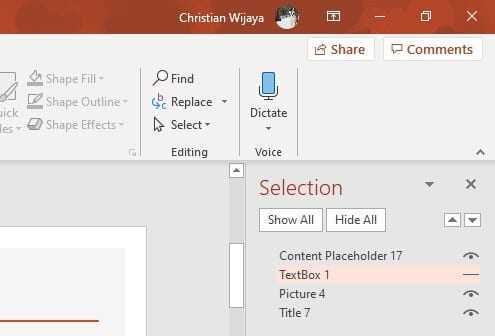Adding a popup window to a PowerPoint slide can be a great way to display additional information to your audience without cluttering up the main slide. Popup windows, sometimes called “screen tips,” allow you to reveal content when you hover over or click on an object on the slide.
Benefits of Using Popups
Using popups in your PowerPoint presentation provides several benefits:
- Draw attention to key elements on a slide by revealing more details on hover or click
- Reduce clutter on slides by only showing supplemental information when needed
- Increase interactivity and engagement by adding clickable elements
- Improve learning and retention as viewers connect popup content with main slide content
When to Use Popup Windows
There are a few instances when adding popups to a PowerPoint works well:
- Providing definitions or descriptions for chart elements, images, or terms
- Giving additional details on key data points or processes
- Displaying a larger version of a chart or image that’s hard to see
- Revealing answers to quiz questions after selection
- Showing the next steps in a process flow diagram
Popups allow you to pack more information into your presentation without overwhelming your audience.
How to Create Popups in PowerPoint
Adding popups in PowerPoint is easy to do directly within the software. Follow these simple steps:
1. Select Object for Popup
First, select the object on your slide that you want to attach the popup to. This can be a shape, image, chart element or text box.
2. Open Hyperlink Menu
Next, go to the “Insert” tab and click on “Hyperlink” in the Links group.
3. Add Screen Tip
In the Hyperlink window, click on the ScreenTip button at the bottom.
4. Enter Popup Text
In the Screen Tip Text field, enter the text you want to appear in the popup.
5. Click OK
Click OK on both the ScreenTip and Hyperlink windows.
6. Test Popup
Test out your popup by hovering over the object in slideshow view.
You can create as many popups on a slide as needed. Use them strategically to engage your viewers and provide useful information without overloading slides.
Popup Design Tips
When adding popups, keep these design tips in mind:
- Keep popups brief – use keywords and short phrases
- Use large text for readability
- Limit to 1-2 popups per slide
- Color code popups to coordinate with main elements
- Add graphics if helpful to enhance understanding
Well-designed popups provide supplemental information without being distracting.
Interactive Popup Ideas
Beyond simple hover popups, you can also create interactive click popups that engage your audience. Some ideas include:
- Popups to display answers to quiz questions
- Clickable image hotspots to show more info
- Process diagrams with step-by-step click popups
- Popup enlargements of charts or graphs
- Click to show/hide layers of information
These types of interactive popups encourage your viewers to click and uncover more depth in your presentation.
Adding popup windows is an easy way to boost engagement, interactivity, and recall in your PowerPoint presentation. With compelling popup content and strategic placement, you can connect with your audience on a deeper level.