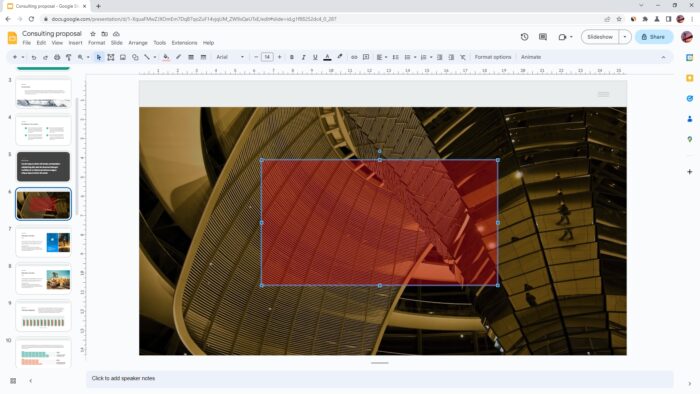The default font in Google Slides is Arial. While Arial is a clean and readable sans-serif font, you may want to customize your presentations by changing the default font. Using a different default font can help your presentations stand out with a unique style.
Fortunately, it’s easy to change the default font in Google Slides. In this step-by-step guide, you’ll learn how to update the default font so it applies automatically across your entire Google Slides presentation.
Why Change the Default Font in Google Slides?
Here are some of the top reasons to change the default font in your Google Slides presentations:
- Branding – Using a specific font can help reinforce your brand image. For example, you may want presentations to match your company’s brand style guide.
- Readability – While Arial is readable, other fonts like Open Sans may provide even better on-screen readability.
- Visual interest – Changing up the default font can make your presentations more visually engaging.
- Accessibility – Some fonts work better for accessibility. Sans serif fonts tend to provide the best accessibility.
Step-by-Step Instructions to Change Default Font in Google Slides
Follow these simple steps to update the default font in Google Slides:
1. Open Your Presentation and Edit the Master Slide
First, open the Google Slides presentation you want to update. Then, access the master slide, which controls the theme and default settings.
To edit the master, go to Slide > Edit Master in the top menu.
2. Select the Text You Want to Change
In the master slide, select the title and body text boxes that you want to update.
To select multiple text boxes at once, hold down Ctrl (Windows) or Command (Mac) while clicking.
3. Choose a New Font
With the text boxes selected, click the Fonts dropdown in the toolbar and choose your new preferred default font.
For example, you may want to choose Open Sans or Lato for improved readability.
Changing font in Google Slides master
4. Save the Master Slide
After picking your new font, click outside the master slide to save the changes.
Now when you create new slides and type text, your selected default font will be applied automatically.
Tips for Changing Default Fonts in Google Slides
Keep these tips in mind when updating default fonts:
- Stick to common, web-safe fonts for best rendering in web browsers during presentations.
- Sans serif fonts like Lato, Open Sans, and Roboto work well for on-screen slide text.
- Use the master to change default fonts for both title text and body text.
- You can use different default fonts for titles versus body text by changing them separately.
- Limit font variations to maintain consistency and keep your presentation design clean.
More Customization Options for Google Slides
Along with changing the default font, you can customize other aspects of your Google Slides presentations:
- Color theme – Change default colors by editing the theme.
- Slide backgrounds – Update background images or solid colors.
- Text formatting – Customize styles for headings and paragraphs.
- Layouts and templates – Choose different master slide layouts.
Take advantage of these options to create branded, professional, and visually appealing Google Slides presentations tailored to your needs.
Frequently Asked Questions About Changing Default Fonts
Here are answers to some common questions about updating default fonts in Google Slides:
How do I change the font style on a specific slide?
To change the font on only a specific slide, select the text boxes on that slide and pick a different font just for that slide. This won’t affect the master default.
Can I change font just on title slides?
Yes, edit the master and only select and update title text boxes to change only that default. Leave body text alone.
What if changing the font didn’t work?
If font changes don’t apply correctly, make sure you selected text boxes on the actual master slide. Also, confirm you saved changes after updating text.
What happens if I switch themes after changing the default font?
Your updated default font will remain if you switch to a new theme. However, you may need to reapply character/paragraph formatting like bold, size, etc that aren’t saved in the theme.
Can I use Google Fonts in Google Slides?
No, Google Fonts needs to be enabled by the platform and currently is not supported. Stick to standard web fonts for best results.
Put Your New Skills to Use!
Now that you know how to update the default font in Google Slides, you can start applying this to all your presentations.
Use this simple but powerful trick to create beautifully designed and branded slides tailored exactly to your needs. With the right font and theme, you can make presentations that impress audiences and reflect well on your personal or company brand.