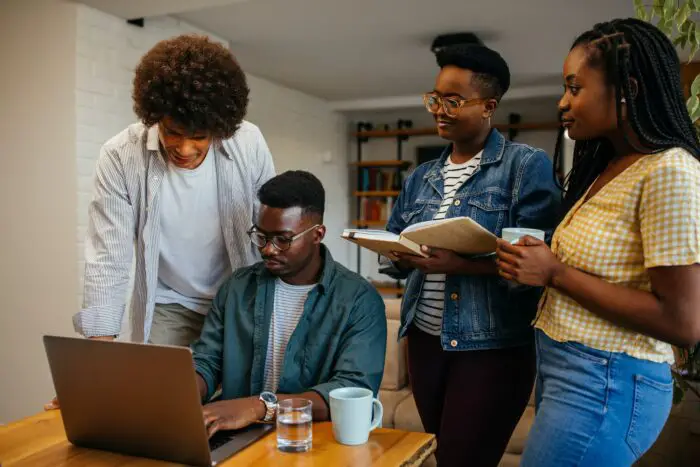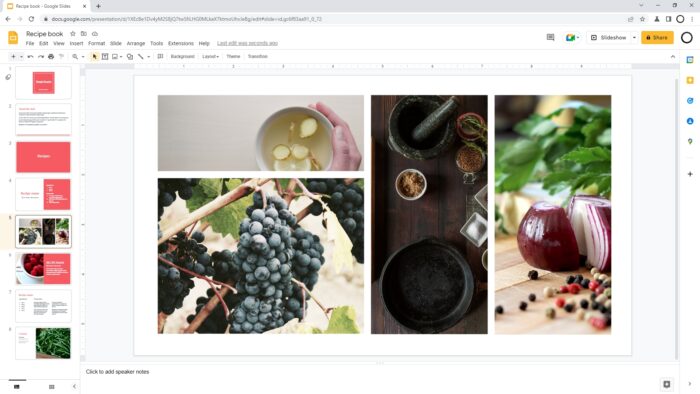When creating presentations in Google Slides, it’s important to be concise and keep your word count reasonable. A long, text-heavy slide deck can lose your audience’s interest quickly. Fortunately, Google Slides has a handy built-in word counter to help you keep your slides focused.
In this article, we’ll walk through the simple steps to check the word count for individual slides or your entire Google Slides presentation.
View Word Count for a Single Slide
Checking the word count for a specific slide is easy:
- Open your Google Slides presentation and select the slide you want to check.
- In the top menu, click Tools > Word count. Word count menu
- A pop-up will display the total number of words on the current slide. Slide word count example
That’s all there is to it! Now you can easily see if a slide has too many words and needs to be simplified.
See Total Word Count for Entire Presentation
You can also view the total word count for your full Google Slides presentation:
- With your presentation open, click File > Version history > See version details. Version history menu
- In the right panel, scroll down to see the total word count for all slides combined under Document details. Total presentation word count
Checking the overall word count helps ensure your entire presentation stays focused and avoids unnecessary length. Most professional slide decks have 2,000 words or less.
Set a Word Count Goal
To keep your presentation concise, set a word count goal before creating your slides:
- 10 slides – 1,000 to 1,500 words
- 20 slides – 1,500 to 2,500 words
- 30+ slides – Consider splitting into multiple presentations
Then reference the word count feature as you build your slides to stay under your target.
Tips for Reducing Word Count
If the word count is too high for your presentation, here are some tips to simplify your content:
- Cut unnecessary words/phrases – Remove filler words and tighten sentences
- Use bullet points – Break content into concise bullet points instead of paragraphs
- Replace text with visuals – Charts, graphs, and images can replace some text
- Present data visually – Use tables, charts, and diagrams instead of descriptions