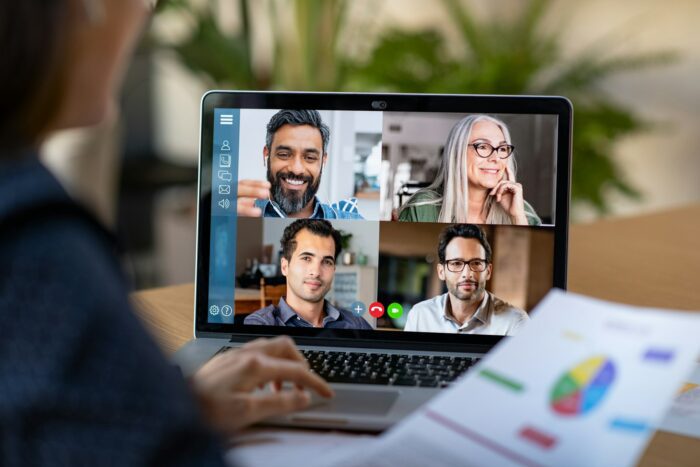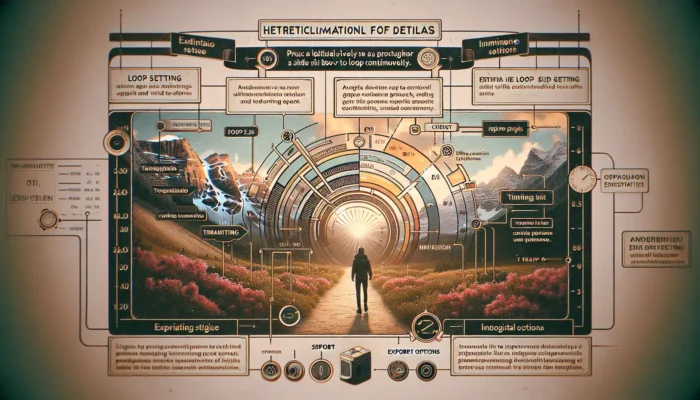Adding quotes to your PowerPoint presentation can be an effective way to reinforce key points, provide credibility, and engage your audience. However, simply typing a quote on a slide is rarely enough. To maximize the impact of quotes, you need to strategically complement them with appropriate visual elements. With just a little effort, you can transform a basic quote slide into an eye-catching and memorable part of your presentation.
Choose the Right Quote
The first step is choosing an impactful quote that supports the key messages in your presentation. Consider the following when selecting a quote:
- Relevance – The quote should directly relate to your presentation topic and content. An out-of-context quote will confuse your audience.
- Source – Quotes from well-known figures add more weight and authority. Quote someone who your audience will recognize and respect.
- Length – Look for short, punchy quotes that pack a lot of meaning into just a few words. Long quotes are difficult to read on slides.
- Tone – Make sure the style and tone of the quote fits with the overall tone of your presentation.
Once you’ve selected the perfect quote, it’s time to build an engaging slide around it.
Use Appropriate Imagery
Imagery is essential for complementing quote slides. Without a visual aid, a quote slide will look boring and generic. When choosing images, consider the following:
- Portrait of Source – Using a photo of the person you are quoting helps put a face to the name and reminds the audience who said it.
- Metaphorical – More abstract images can represent key themes or concepts from the quote visually through symbolism and metaphor.
- Thematic – Images directly related to the quote’s content help reinforce the meaning and provide clarity.
Make sure all images are high-quality and large enough to see clearly on screen. Poor visuals will detract from your slide.
Format the Text Effectively
With the right visuals in place, you need to format the quote itself for maximum impact. Follow these PowerPoint text tips:
- Font Style – Use a clean, simple font that is easy to read on screen. Sans serif fonts like Arial work best.
- Font Size – Text should be at least 32pt font size so it’s visible for your audience.
- Color – High contrast colors enhance readability. White or yellow text tends to pop when layered on an image.
- Placement – Position text strategically on the slide, away from busy areas of images.
- Animation – Fade in or slide text onto the screen to control the flow and draw attention to key phrases.
Enhance with Graphic Elements
Creative use of PowerPoint shapes, icons, and lines takes your quote slide to the next level visually:
- Quotation Marks – Iconic quotes deserve big, bold quotation marks enclosing them.
- Borders – Lines and simple shapes make text stand out against busy backgrounds.
- Source Label – Identify the source using their name, role, company etc.
- Accent Graphics – Spotlight important words or phrases with arrows, circles, underlines etc.
Refrain from overdecorating though. Keep it simple and let the quote be the highlight.
Follow Strong Quote Slides with Discussion
The work doesn’t stop once your polished quote slide is complete. To maximize its impact:
- Set Up – Before showing the quote, provide some context about who said it and why it’s relevant.
- Follow Up – After the quote, explain its significance, relate it to key points, and invite discussion.
- Pace Carefully – Don’t just flash the quote briefly and move on. Give your audience a few moments to read and digest it.
- Transition Smoothly – Use slide transitions or animations between your commentary and the quote slide.
Conclusion
Well-chosen quotes reinforced by impactful imagery and clean text formatting make quotes pop on PowerPoint slides. With just a little effort to set up and follow up around quote slides, you can seamlessly integrate quotes to elevate your presentation.
So next time you use a quote, don’t just type it plain on the slide. Follow these tips to effectively complement quotes for maximum memorability and audience engagement.