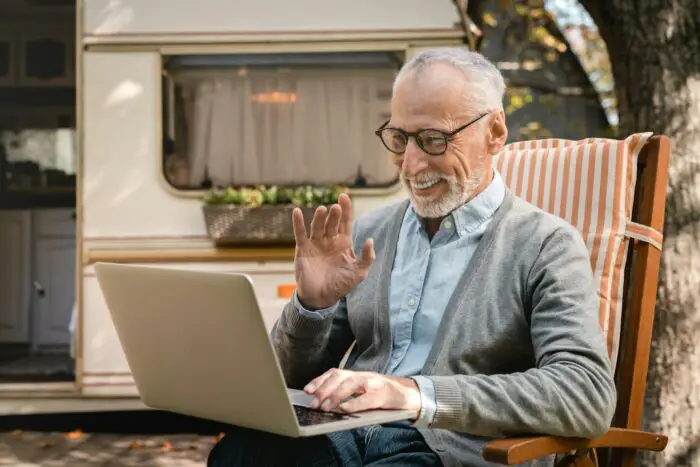Large PowerPoint files can be difficult to share and email due to their file size. Compressing your PowerPoint presentations reduces file size while maintaining quality. This allows for easier sharing across devices and networks. Follow this simple guide to learn how to easily compress PowerPoint files on both Windows PCs and Macs.
Steps to Compress a PowerPoint File on a PC
Compressing a PowerPoint file on a Windows PC is straightforward with built-in compression tools. Follow these steps:
1. Open the PowerPoint File
Launch PowerPoint and open the presentation file you want to compress.
2. Navigate to Compress Pictures
Click on the “Picture Format” tab in the ribbon menu. Then click on “Compress Pictures” on the far right.
3. Choose Compression Options
In the Compress Pictures dialog box, choose compression options to optimize for your needs. For emailing, choose “Email (96 ppi)”.
4. Apply Changes
Click “Apply to all pictures in this file” if you want to compress all images. Click OK to compress.
Compressing all pictures is an easy way to significantly reduce PowerPoint file size on a Windows PC. You can also delete cropped image areas or compress videos for further file size reductions.
Steps to Compress a PowerPoint File on a Mac
Compressing presentations in PowerPoint for Mac also only takes a few quick steps:
1. Open the PowerPoint File
Launch PowerPoint and open the presentation file you want to compress.
2. Go to Compress Pictures
Click on “File” in the top menu bar and select “Compress Pictures”.
3. Select Compression Options
Choose compression quality optimized for your needs. For emailing, choose “Email (96 ppi)”.
4. Click OK to Compress
Check “Apply to all pictures in this file” if desired. Click OK to compress images.
Following these simple steps will effectively compress all pictures in your PowerPoint presentation on a Mac. This reduces file size for easier sharing and transfers.
Additional Tips for PowerPoint Compression
Here are some extra tips for further file size reductions:
- Delete unused slides – Remove old or irrelevant slides from your presentation.
- Crop images – Crop images to focus only on key areas and reduce file size.
- Compress videos – Use the “Compress Media” option to compress videos.
- Reduce animations/transitions – Limit animations and transitions used in your presentation.
- Convert to PDF – Save PowerPoint as a PDF to reduce size. Some loss of editing capabilities.
Conclusion
Compressing PowerPoint presentations is straightforward on both Windows and Mac operating systems. Following the built-in compression steps outlined above will effectively reduce file sizes for easier sharing and transfers. Additionally, optimizing media and removing unnecessary content can further reduce file size. Compress your PowerPoints today for easy collaboration and emailing across devices.