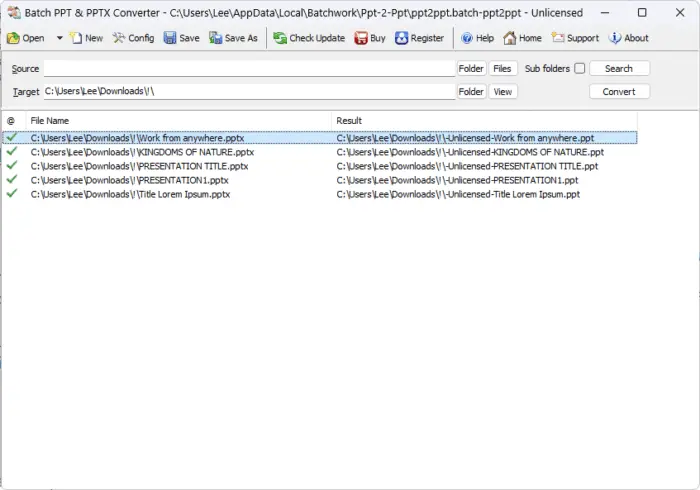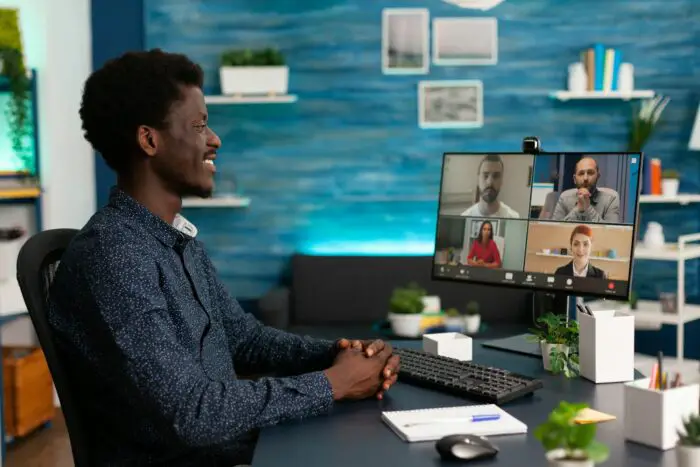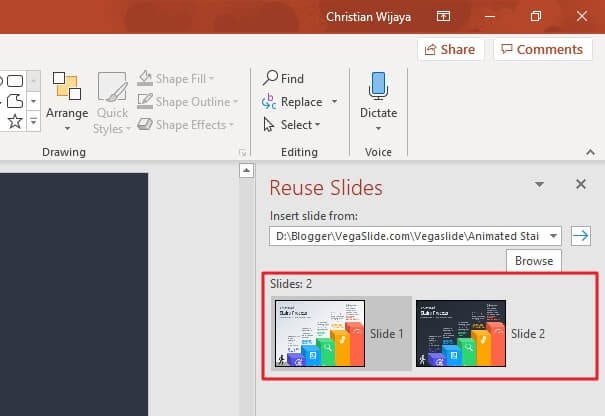Adding pictures to your PowerPoint slides can make them more visually appealing and help communicate your message more effectively. But static images alone may not be enough to capture your audience’s attention. Animating pictures in your presentation allows you to reveal them at just the right moment to emphasize key points.
In this article, you’ll learn how to control exactly when a picture appears in your PowerPoint slides, from animating a single image to coordinating multiple animations for maximum impact.
Insert and Format a Picture
Before animating a picture, you first need to add it to your slide. Here’s how:
- On the Insert tab, click Pictures.
- Browse your files and select the image you want to add.
- Click Insert to add the picture to your slide.
Next, format the picture how you’d like it to ultimately appear, by adjusting size, placement, cropping, and other attributes on the Picture Format tab.
Get the picture looking just right before moving on to add animations.
Apply a Basic Animation
Animating a picture in PowerPoint is easy:
- Select the picture you want to animate.
- On the Animations tab, select an animation effect from the gallery. For example, choose Fly In to make the image fly onto the slide from a specified direction.
By default, animations are set to play when you click on the slide. But you can control the start time and speed as needed.
Set Precise Timing and Effects
The animation Effect Options give you more control over how animations play:
- Direction – Choose what direction the picture enters the slide from.
- Sound – Add a sound like applause when the image appears.
- After animation – Select an emphasis effect, like a bounce or spin, after the main animation.
Open advanced Timing options to further refine when and how quickly animations happen:
- Start – Make the animation begin automatically After Previous or With Previous animations, rather than On Click.
- Delay – Add a delay before the animation starts.
- Duration – Set how quickly or slowly the animation effect plays out.
Use these options to coordinate animations for the best impact!
Animating Multiple Pictures
You can animate different pictures to appear in a specific sequence:
- Add an animation to the first picture, starting On Click.
- Add a second animation set to start After Previous.
- Adjust timing options for each to create a smooth flow.
The order is controlled automatically based on the start settings for each animation.
Or animate two pictures at the same time, having them fly in together from opposite sides:
- Add a Fly In animation for the first picture.
- Add the same animation for the second picture.
- In Effect Options, set the second animation’s Start to With Previous. The two animations will now happen simultaneously!
Get creative in coordinating animations for maximum impact.
Make a Picture Transparent
Animated images don’t have to be fully opaque. You can set a transparent background to create layered effects:
- Select the picture and adjust transparency with the slider on the Picture Format tab.
- Set the transparency level you want, from 0% (fully opaque) to 100% (fully transparent).
Experiment with different transparency levels to make the image blend smoothly into the slide’s background.
Troubleshooting Issues
If animations aren’t behaving as expected, check these common issues:
- Incorrect start settings – If an “On Click” animation plays automatically, verify start settings were not accidentally changed to “After Previous”.
- Reordered animations – If animations play in the wrong sequence, check their order in the Animation Pane. Reorder as needed.
- Formatting conflicts – Transparency may not apply if the picture is grouped with other objects. Ungroup first, then adjust transparency.
Carefully reviewing each animation’s settings is key to creating a smooth, coordinated animation sequence in your PowerPoint presentation.
Recap and Next Steps
With the power to control precisely when and how pictures appear in your PowerPoint slides, you can add an engaging dynamic element to your presentation.
Key takeaways:
- Animate pictures to make them fly, fade, or bounce onto the slide
- Control start time, delay, duration, and sequence
- Coordinate animations of multiple pictures
- Adjust transparency for layered effects
- Check start settings, order, and grouping to troubleshoot issues
Now that you know the basics, it’s time to start adding some cool animated effects to boost engagement and impact in your next PowerPoint presentation!