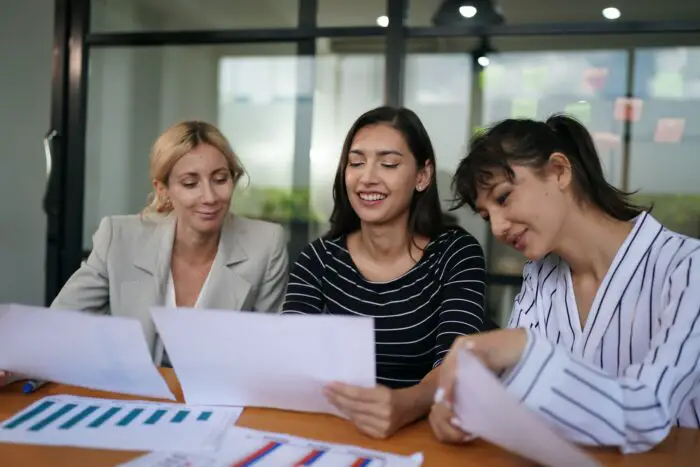Canva is a popular graphic design platform that makes it easy for anyone to create beautiful designs. One of Canva’s most useful features is the ability to duplicate or copy existing slides and pages, allowing you to reuse elements from previous projects.
Copying slides in Canva can save you a tremendous amount of time and effort. In this step-by-step guide, we’ll show you three simple methods for duplicating slides in Canva.
Method 1: Duplicate an Entire Slide
Duplicating an entire slide is the fastest way to reuse content you’ve already created in Canva. Here’s how:
- Open the Canva presentation you want to copy from and navigate to the specific slide.
- Hover your mouse over the slide thumbnail and click the “Duplicate” button that appears. Alternatively, you can right-click the slide and select “Duplicate”.
Duplicate slide in Canva
- The duplicated slide will now appear after the original within your presentation.
- Customize the duplicate by adding, editing, or removing elements as needed. The original slide will remain untouched.
Duplicating a slide preserves all design elements, including images, shapes, text boxes, animations, and more. It’s a quick way to create iterations or variations of a slide.
Method 2: Copy and Paste Elements
For more granular control, you can copy and paste individual elements from one Canva slide to another:
- Open both the Canva presentation you want to copy from and the presentation you want to paste elements into.
- On the source slide, select the specific elements you wish to reuse. You can select multiple elements by holding Shift or Ctrl (Windows) / Command (Mac).
- Copy the selected elements by pressing Ctrl+C (Windows) / Command+C (Mac). Alternatively, right-click and select Copy.
- Switch to the target slide you want to paste the elements onto.
- Paste the elements by pressing Ctrl+V (Windows) / Command+V (Mac). The elements will appear in the same positions as the original slide.
- Rearrange or resize the pasted elements as needed.
Copying and pasting discrete elements gives you more flexibility compared to duplicating an entire slide. This works great when you want to reuse a specific chart, icon, image, or text block.
Method 3: Import Slides from Another Presentation
If you have existing slides in another Canva presentation, you can easily import them:
- Open the Canva presentation you want to add slides to.
- Click the “Upload” button to add new elements.
- Select “Import from another presentation” instead of uploading an image or other file.
Import slides from another Canva presentation
- Locate and select the Canva presentation you want to copy slides from.
- Check the specific slides you wish to import. You can select multiple slides using Shift or Ctrl (Windows) / Command (Mac).
- Click the “Import” button to add the slides into your presentation.
Importing entire slides maintains all the original design elements and saves you from rebuilding content from scratch. This method works great for reusable slides like titles, section headers, and templates.
Tips for Copying Slides Efficiently
Here are some tips to help you copy Canva slides quickly and effectively:
- Use keyboard shortcuts for copying (Ctrl+C / Command+C) and pasting (Ctrl+V / Command+V) to save time.
- Name your slides clearly so you can easily locate content to reuse later.
- Store reusable slides like icons, banners, and templates in a separate Canva presentation for easy access.
- Use Canva’s cloud sync to access your presentations from any device.
- Employ duplication and templates to maintain consistency across your slides.
- Set up master slides with layouts, themes, and styles to streamline editing.
Conclusion
Learning how to duplicate and reuse existing slides is an essential Canva skill for creating presentations more efficiently.
Whether you duplicate entire slides, copy and paste elements, or import from other presentations, reusing Canva content saves tons of effort. Employ these Canva copy techniques to build professional, visually impactful slides in far less time.
Implement the tips outlined here to save hours of design work and take your Canva slides to the next level.