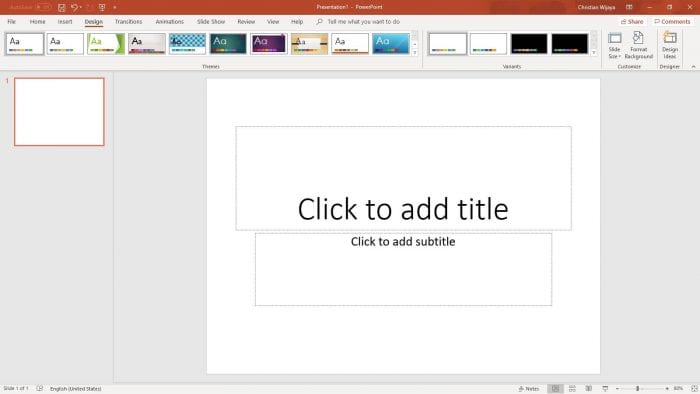Copying slides from one PowerPoint presentation to another is a common task that can save time and effort when creating new presentations. Whether you want to reuse slides from an old presentation or combine content from multiple presentations, there are several methods to easily transfer slides between PowerPoint files.
In this blog post, we will cover the step-by-step process for copying slides in PowerPoint using different techniques. We will also discuss tips for customizing and formatting the copied slides to seamlessly integrate them into your new presentation.
Methods for Copying Slides in PowerPoint
There are a few different ways you can copy slides from one presentation file to another in PowerPoint. Here are the most common methods:
The Copy and Paste Method
This straightforward technique allows you to copy one or more slides and paste them into a new presentation:
- Open both the original and new PowerPoint presentations.
- In the left pane showing slide thumbnails, select the slide(s) you want to copy. To select multiple slides, hold down Ctrl (on Windows) or Command (on Mac) while clicking.
- Right-click the selected slides and choose “Copy” or press Ctrl/Command + C.
- In the destination presentation, right-click on a slide and select “Paste” or press Ctrl/Command + V.
The copied slides will now appear in the new presentation.
The Drag and Drop Method
An even easier approach is to simply drag and drop slides between open PowerPoint presentations:
- Open both presentations and arrange the windows side-by-side.
- Click and drag the slide thumbnails from the original presentation into the slide thumbnail pane of the new presentation.
- Release the mouse button to drop the slides at the desired location.
The Reuse Slides Feature
PowerPoint also has a built-in “Reuse Slides” tool for importing slides:
- Open the new presentation and select the slide you want the copied slides to follow.
- Go to the “Home” tab and click the bottom half of “New Slide.”
- Choose “Reuse Slides” at the bottom of the drop-down menu.
- Locate and select the PowerPoint file with the slides you want to reuse.
- Pick the slides you want and click the “Insert” button.
Customizing Copied Slides
When you copy slides to another PowerPoint presentation using any of these methods, you have options for how the pasted slides will appear:
- Keep Source Formatting: The copied slides retain their original slide design and formatting. This may look out of place if the new presentation has a different theme.
- Use Destination Theme: The copied slides adopt the color scheme, font choices, and design template of the new presentation for consistency.
In most cases, you’ll want the copied slides to blend into the new presentation. Using the “Use Destination Theme” paste option is the easiest way to accomplish this.
However, you may need to make additional formatting changes manually:
- Standardize the font choices and text sizes.
- Adjust colors if needed.
- Scale down oversized pictures and graphics so the content fits on the slides.
Review the copied slides carefully to ensure they align with the new presentation before finalizing and presenting the PowerPoint deck.
Tips for Reusing Slides Effectively
Copying existing slides from old presentations can save time when creating new decks. But there is an art to reusing slides effectively:
- Copy slides entirely: Don’t break apart slide content unless absolutely necessary. Copying an entire slide retains the layout, formatting, animations, etc.
- Use duplicate slides judiciously: Don’t overdo it. Too many copied slides may indicate lack of effort.
- Modify the content: Tweak the wording, update stats/facts, swap graphics to give reused slides a fresh feel.
- Check for consistency: Review colors, fonts, effects against brand style guidelines or the presentation’s theme.
- Cite sources: If reusing slides from third-party presentations, be sure to credit the content appropriately.
Insert Other Content Types
In addition to reusing slides from another PowerPoint presentation, you can also insert other content into your presentation:
- Add Excel charts: Copy data from Excel, paste it into PowerPoint, and convert it into a sleek chart.
- Embed videos: Insert videos stored on your computer or link to YouTube/Vimeo clips.
- Import Word documents: You can pull text from Word files to repurpose into PowerPoint slides.
Using external content types makes your presentation more dynamic but be careful not to go overboard. Aim for balance in integrating outside media assets.
Conclusion
Knowing how to properly copy one or more slides from an existing PowerPoint presentation into a new deck is a valuable skill for any presenter.
Whether you want to carry over eye-catching graphics, reuse a professionally designed layout, or simply save time – the copy and paste method, drag and drop technique, and Reuse Slides tool offer simple ways to transfer slides between presentations.
Customize the copied slides using paste options to match the new theme and review carefully to ensure consistency before presenting your new and improved PowerPoint presentation.