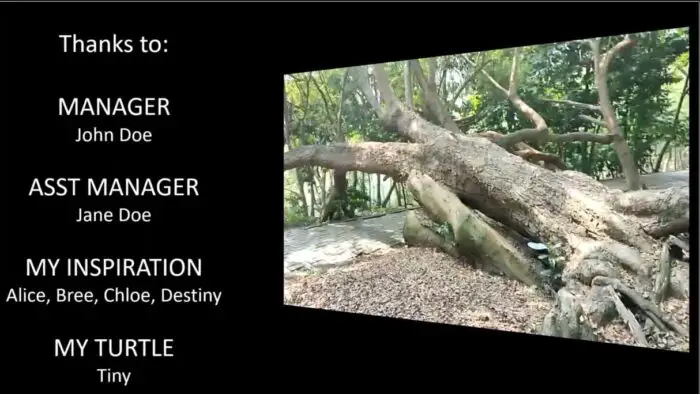Copying slides from one PowerPoint presentation to another is a great way to reuse content and save time. Whether you want to consolidate projects, update old presentations, or simply pull useful slides from past decks, there are a few easy ways to transfer slides between PowerPoint files.
In this step-by-step guide, we’ll cover the various methods for copying one or more slides to a separate PowerPoint presentation, with screenshots for guidance.
Before You Copy Slides
Before copying any slides, open both the source presentation (with the slides you want to copy) and the target presentation (where you want to paste them). You can arrange the PowerPoint windows side-by-side or switch between them with the taskbar.
Next, navigate to the exact slide(s) you want to copy in the source presentation. You can select individual slides, a range of slides, or all slides:
- Individual slides: Click the slide thumbnail while holding CTRL.
- Range of slides: Click the first slide, hold SHIFT, and click the last slide.
- All slides: Press CTRL+A or right-click a slide and select “Select All.”
Once selected, the slides will appear highlighted.
Method 1: Copy and Paste Slides
The fastest way to copy slides between PowerPoint presentations is using copy/paste:
- In the source presentation, select the slides you want to copy.
- Right-click a selected slide and choose “Copy” or press CTRL+C.
- Switch to the target PowerPoint presentation.
- Right-click on a slide and select “Paste” or press CTRL+V.
The copied slides will now appear in the target presentation.
Tip: You can choose different paste options like “Paste Link” and “Keep Source Formatting.”
Copy and paste slides in PowerPoint
Method 2: Import Slides from Another Presentation
For more control over imported slides, use the “Reuse Slides” pane in PowerPoint:
- Open the target presentation and select the slide you want the copied slides to follow.
- On the Home tab, click the bottom half of “New Slide” and choose “Reuse Slides.”
- In the Reuse Slides pane, click “Browse” and open the source PowerPoint presentation.
- Select the slides you want to add and click “Insert.”
Imported slides will match the formatting of the target presentation. Optionally, check “Keep Source Formatting” to retain original slide design.
Import slides in PowerPoint
Method 3: Drag and Drop Slides
You can also copy slides by dragging and dropping:
- Open both presentations and arrange windows side-by-side.
- In the source presentation, select the slides you want to copy.
- Click and drag a selected slide into the target PowerPoint window.
Repeat for any other slides you want to copy.
Note: Dragged slides will adopt the theme of the target presentation.
Tips for Copying Slides
Follow these tips when copying slides between presentations:
- Copy slides within the same presentation to duplicate them
- Use keyboard shortcuts to save time (CTRL+C, CTRL+V)
- Paste links to slides instead of copying to connect files
- Check for broken media links after pasting slides
- Adjust copied slide formatting if the theme doesn’t match
Reusing slides from old presentations is an excellent way to build new decks faster. With the right technique, you can quickly copy one or more slides exactly where you need them.