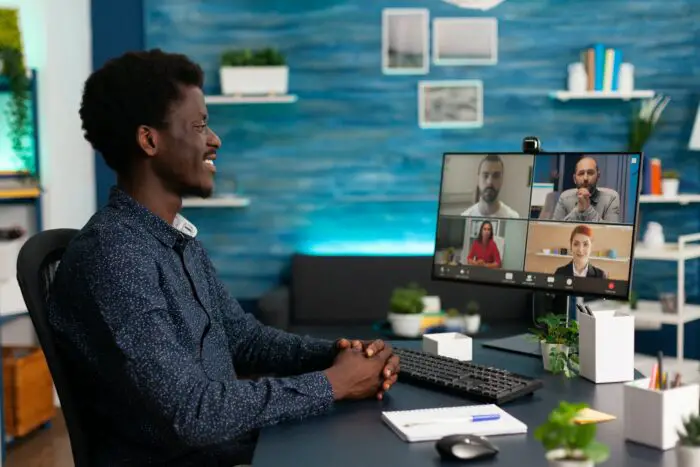The fly-in effect is a popular animation in PowerPoint where objects seem to fly into the slide from off the screen. It’s a great way to reveal information and add some motion to your presentation.
How to Create the Fly-In Effect
Follow these steps to add the fly-in animation in PowerPoint:
1. Insert Objects
First, insert the objects (shapes, images, icons, text boxes, etc.) you want to animate onto the slide. Group them if needed.
2. Bring Objects Behind Slide Background
Select the objects and use the “Send Backward” option to position them behind the slide background. This makes it look like they fly in from outside the slide.
3. Add Animation
Select the object you want to animate first. Go to the Animations tab and select the “Fly In” animation.
4. Customize Animation
Choose the fly-in direction from the Effect Options. You can make objects fly in from the left, right, top, bottom etc.
5. Set Timing
Adjust the timing of the animations using the Animations Pane. Stagger the animations so objects don’t all fly in at once.
6. Add Transitions
Add subtle transitions like fades to smooth the change between fly-in animations.
7. Preview Animation
Use Slide Show view to preview and tweak the animations until you have the desired effect.
Tips
- Use simple designs for maximum impact
- Animate text by letter, word or paragraph[2]
- Experiment with bounce, swivel and other exit animations
- Use animation sparingly to emphasize key points[21]
So in summary, the fly-in effect uses entrance animations, object layering and timing to make objects dynamically fly into the slide. When used well, it can grab attention and bring energy to your PowerPoint presentation.