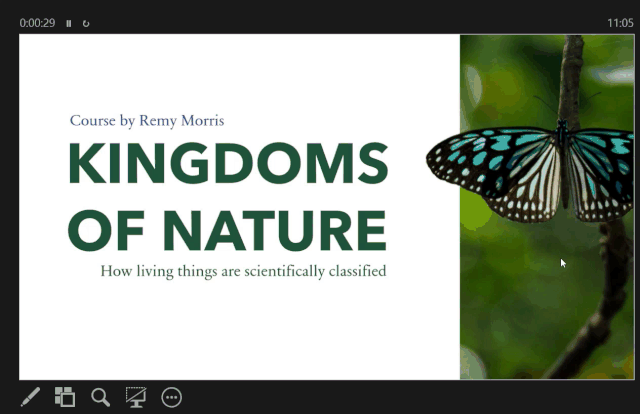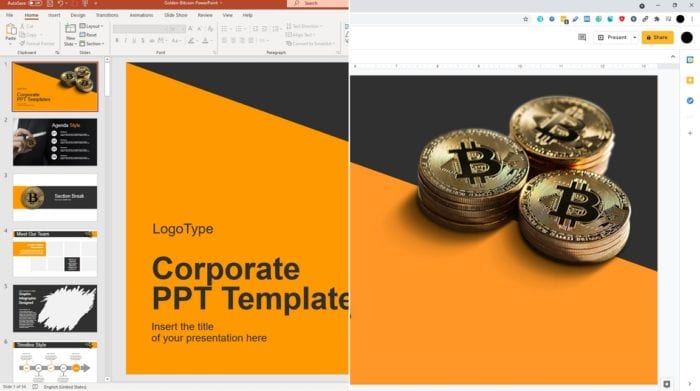A table of contents is an essential element of long documents and presentations. It provides readers/viewers with an overview of the content and helps them easily navigate to different sections.
In Microsoft PowerPoint, you can create a simple table of contents slide to outline the key topics and ideas that will be covered in your presentation. This article will walk you through the step-by-step process to add an effective table of contents in PowerPoint.
Step 1: Create a New Slide for the Table of Contents
The first step is to create a dedicated slide for your table of contents. This is usually the second slide, after the title slide.
To create a new slide:
- In the “Home” tab, click on “New Slide”
- Select the “Title and Content” layout
- Delete the placeholder title and click inside the empty text box to start creating your table of contents
Step 2: List Down Presentation Headings
Once you have a blank slide ready, start listing down all the main headings/topics that you will cover in your presentation.
For example, if you’re creating a presentation on “How to Use PowerPoint Effectively,” your table of contents may look like:
- Introduction to PowerPoint
- Creating Slides
- Adding Animations
- Inserting Videos/Images
- Final Review
Use a consistent text formatting like Heading 2 style to differentiate the topics.
Step 3: Add Hyperlinks to Respective Slides
The next step is to transform your list of headings into clickable links. This allows your audience to seamlessly jump to a particular section with just one click.
To add hyperlinks:
- Select the first heading and go to “Insert” tab
- Click on “Link” and choose “Place in This Document”
- Select the corresponding slide topic under “Slide Titles”
- Repeat for all other headings
This creates an interactive and easy-to-navigate table of contents.
Step 4: Use SmartArt for Visual Appeal
You can make your table of contents more visually compelling by using SmartArt graphics. SmartArt offers several professionally designed graphics that you can customize as per your needs.
To use SmartArt:
- Select the text box containing your table of contents
- Go to “Insert” tab and click on “SmartArt”
- Browse through different options and select a suitable visual
- Customize it by changing colors, size, etc.
Using SmartArt graphics makes your table of contents stand out while keeping the content organized.
Step 5: Update Before Finalizing Presentation
It’s highly recommended to update your table of contents before finalizing the presentation. This ensures that all topics are covered and redirects to correct slides.
To update:
- Right-click on the table of contents text box/SmartArt
- Select “Update Link” > “Update entire table”
This will automatically sync your table of contents based on changes made to the presentation.
Conclusion
A table of contents slide is a valuable addition for presentations with multiple sections. By following the steps above, you can create a clean and navigable table of contents in PowerPoint without much effort.
Use heading styles consistently, add hyperlinks to respective slides, make it visual using SmartArt, and update before finalizing your presentation. This results in a professional and easy-to-use table of contents.