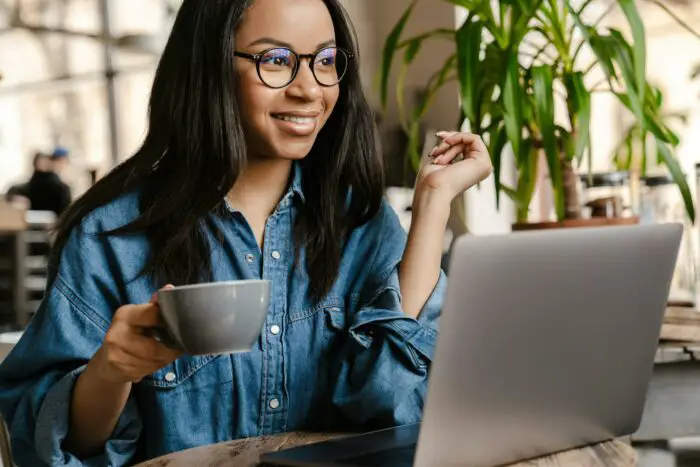Creating a custom theme in PowerPoint is an easy way to add branding and consistency to your presentations. A theme allows you to customize the fonts, colors, effects, and background that carry through all the slides.
Follow these simple steps to create your own PowerPoint theme:
Step 1: Create a custom theme in PowerPoint
- Go into View > Slide Master to create custom colors, fonts, effects, and background style.
- Scroll to the top slide in the Slide Master to add other graphics, logos, spacing, etc. that will appear on every slide of that layout.
- Edit individual slide layouts as needed. Usually it will be one of the first ones shown.
TIP: If you have themes in different versions, e.g. wide or onscreen, be sure to put that into the name so you can recognize the correct one easily.
Step 2: Choose your PowerPoint slide size
Now open any presentation that you want to customize.
TIP: Make sure you take note of the size of the page setup, so you can pick the right theme.
Step 3: Apply your custom theme to all slides
- Click on the Design tab and pick your custom PowerPoint theme to instantly apply it to all slides.
- TIP: If you just want to copy the theme from another presentation on your computer, click on ‘Browse Themes’ (at the bottom of the list of themes when you click the down arrow for more options).
Step 4: Adjust slide layout where needed
You’ll probably have a few places in the presentation that need to be tweaked, so look through all the slides. If there’s anything that’s on all slides, it’s probably in the Slide Master.
Step 5: Save your branded PowerPoint theme
- Click on Design > Save Current Theme near the bottom.
- Give your custom theme a descriptive name and save it.
- Next time you want branding, just open your saved PowerPoint theme.
Having a professionally designed custom theme is a real time-saver. It also ensures your presentations have consistent colors, fonts, and graphics.
Here are some benefits of creating a PowerPoint theme:
- Gives presentations a uniform and polished look
- Reinforces brand identity and recognition
- Saves time compared to formatting slides individually
- Allows quick updates by changing the theme
- Provides flexibility to modify layouts
Best Practices for PowerPoint Themes and Templates
Keep these best practices in mind when designing PowerPoint themes and templates:
Keep the design clean and simple
Avoid cluttered slides with too many elements competing for attention. Use white space appropriately and align content to the rule of thirds.
Use high-quality photos and graphics
Visuals should be relevant, high-resolution, and with the right licenses. Consider custom illustrations or icons to convey information visually.
Limit text and bullet points
Slides with big blocks of text are boring to present and read. Use concise phrases and bullets instead.
Be consistent
Stick to one or two font families and a color palette. Use the same layouts and visual style throughout.
Add interactive elements
Include clickable shapes, icons, buttons or hyperlinks to add interactivity.
Check accessibility
Ensure text colors and sizes meet minimum contrast ratios for visibility. Confirm screen reader compatibility.
Save templates centrally
Store final templates on a shared drive for easy access. Name them intuitively like “Company Sales Presentation Template.”
More Tips for PowerPoint Presentations
Here are some additional tips to level up your PowerPoint skills:
- Use slide transitions sparingly, no more than two types
- Animate text and images subtly without overdoing it
- Show complex data visually with charts, graphs and tables
- Use video or animated gifs sparingly to avoid distracting from key messages
- Add presenter notes to prompts and notes for talking points
- Use a table of contents slide for long presentations
- Include attribution for creative commons media
- Check for spelling, grammar, and accuracy before presenting
Investing time into creating PowerPoint themes and templates will elevate all your presentations. Put these tips into practice at your organization to save time and energy while promoting your brand.